- Un índice facilita la navegación en documentos extensos, actuando como un mapa para el lector.
- Es esencial preparar el documento con títulos y subtítulos bien formateados para una adecuada indexación.
- Técnicas avanzadas como índices multinivel mejoran la organización y accesibilidad del contenido.
- La automatización y la actualización regular del índice son clave para mantener su efectividad en documentos colaborativos.
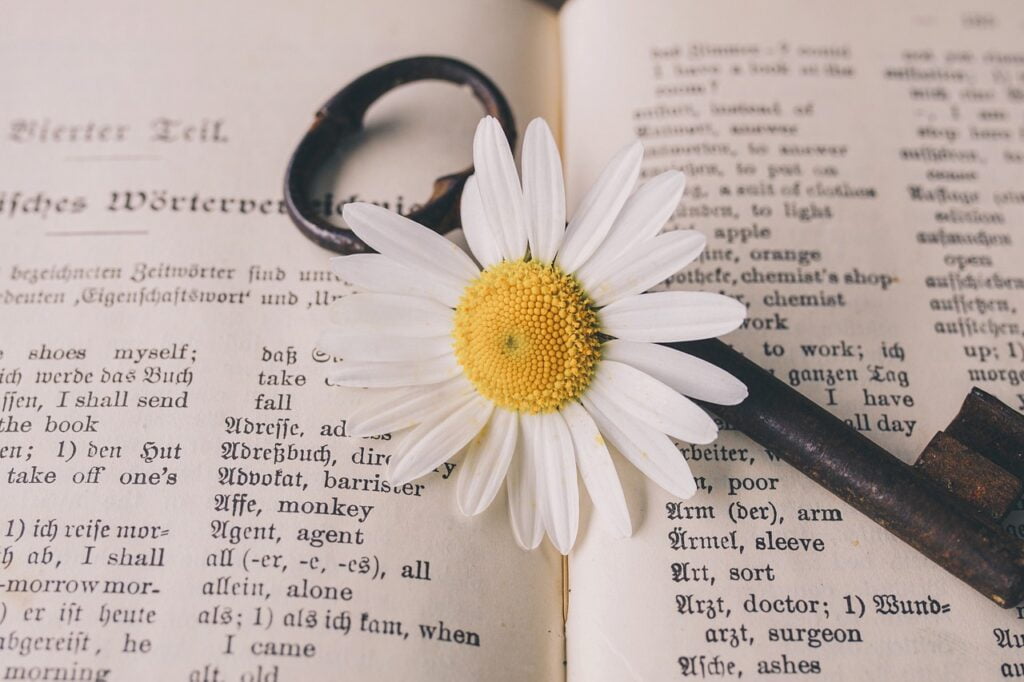
Fundamentos del índice en Word
Un índice es una herramienta esencial para la navegación en documentos extensos. Funciona como un mapa que guía al lector hacia la información específica que busca. En Word, los índices pueden ser alfabéticos, temáticos o incluso personalizados según las necesidades del documento.
Antes de comenzar a crear un índice, es crucial preparar el documento. Esto implica revisar la estructura, asegurarse de que los títulos y subtítulos estén correctamente formateados, y tener una idea clara de los términos que se desean indexar. Una buena preparación facilita enormemente el proceso de indexación y mejora la calidad del resultado final.
Cómo hacer un índice en Word paso a paso
El proceso de cómo hacer un índice en Word se puede dividir en tres pasos principales:
- Marcar elementos para el índice: Selecciona las palabras o frases que deseas incluir en el índice. Puedes hacerlo manualmente o utilizando la función de «Marcar entrada» en la pestaña «Referencias».
- Insertar el índice: Una vez marcados todos los elementos, coloca el cursor donde deseas que aparezca el índice. Ve a la pestaña «Referencias» y haz clic en «Insertar índice».
- Personalizar el estilo del índice: Word ofrece varias opciones de formato para tu índice. Puedes ajustar el número de columnas, el estilo de los números de página e incluso el diseño general para que coincida con el estilo de tu documento.
Es importante mencionar que al trabajar en documentos extensos, es posible que necesites convertir de Word a PDF para compartir tu trabajo. Afortunadamente, los índices creados en Word se transfieren correctamente al formato PDF, manteniendo su funcionalidad y apariencia.
Técnicas avanzadas de indexación
Para documentos más complejos, Word ofrece técnicas avanzadas de indexación:
- Índices multinivel: Permiten crear subcategorías dentro de las entradas principales, proporcionando una estructura más detallada.
- Índices de tablas y figuras: Útiles para documentos con muchas ilustraciones o datos tabulares.
- Índices cruzados: Conectan términos relacionados, mejorando la navegabilidad del documento.
Estas técnicas son particularmente útiles en documentos académicos o técnicos donde la precisión en la referencia es crucial.
Actualización y mantenimiento del índice
Un índice no es estático; debe actualizarse a medida que el documento cambia. Word facilita este proceso permitiéndote actualizar el índice con un solo clic. Sin embargo, es importante revisar el índice actualizado para asegurarte de que no haya errores o inconsistencias.
Al trabajar en un documento extenso, es posible que necesites ajustar el interlineado en Word para mejorar la legibilidad. Asegúrate de que estos cambios no afecten la numeración de páginas en tu índice.
Integración del índice con otros elementos
Un índice bien diseñado complementa otros elementos de navegación en tu documento:
- Se integra perfectamente con la tabla de contenidos.
- Puede vincularse con marcadores para una navegación más rápida.
- Es esencial en documentos largos como tesis o informes técnicos.
Recuerda que al crear una portada en Word, debes tener en cuenta cómo afectará a la numeración de páginas y, por ende, a tu índice.
Mejores prácticas para la creación de índices
Ahora que descubrimos cómo hacer un índice en Word, hagámoslo efectivo:
Para crear un índice efectivo:
- Mantén la consistencia en la marcación de términos.
- Selecciona cuidadosamente los términos más relevantes.
- Revisa y refina tu índice regularmente.
Estas prácticas aseguran que tu índice sea una herramienta útil y no una fuente de confusión.
Automatización del proceso de indexación
La automatización puede ahorrar tiempo en documentos extensos:
- Utiliza estilos de Word para marcar entradas de índice automáticamente.
- Crea macros para tareas repetitivas de indexación.
- Considera herramientas de terceros para indexación avanzada.
La automatización es especialmente útil cuando necesitas convertir de Word a PDF frecuentemente, ya que mantiene la consistencia en todos tus documentos.
Índices en documentos colaborativos
Trabajar en documentos colaborativos presenta desafíos únicos para la indexación:
- Asegúrate de que todos los colaboradores entiendan cómo marcar entradas de índice.
- Utiliza el control de cambios para rastrear modificaciones en el índice.
- Establece un proceso para fusionar índices de múltiples autores.
Una buena coordinación es clave para mantener la coherencia del índice en proyectos colaborativos.
Conversión y compatibilidad
Al convertir documentos entre formatos, es crucial preservar la integridad del índice:
- La generalmente mantiene la funcionalidad del índice.
- Verifica la compatibilidad con versiones anteriores de Word si es necesario compartir el documento.
- Considera cómo se verá el índice en otros formatos de documento si planeas exportarlo.
Casos de estudio y ejemplos
Veamos algunos ejemplos prácticos de cómo se aplican los índices en diferentes tipos de documentos:
- Tesis y trabajos académicos: Requieren índices detallados que incluyan términos técnicos y nombres propios.
- Manuales técnicos: Necesitan índices que faciliten la búsqueda rápida de procedimientos e información específica.
- Libros y publicaciones: Los índices deben ser exhaustivos y fáciles de navegar para el lector general.
En cada caso, el índice se adapta a las necesidades específicas del documento y su audiencia.
Anexo I: Interlineado en Word
Ajustar el Interlineado en Word
- Selecciona el Texto:
- Selecciona el texto al que deseas ajustar el interlineado. Puedes seleccionar una parte del texto o todo el documento si lo prefieres.
- Abrir el Cuadro de Diálogo de Párrafo:
- Método 1: Ve a la pestaña «Inicio» en la cinta de opciones y haz clic en el pequeño ícono de «Párrafo» en la esquina inferior derecha del grupo «Párrafo».
- Método 2: Haz clic con el botón derecho del ratón sobre el texto seleccionado y elige «Párrafo» en el menú contextual.
- Ajustar el Interlineado:
- En el cuadro de diálogo «Párrafo», busca la sección «Espaciado».
- En la opción «Interlineado», puedes seleccionar entre varias opciones:
- «Sencillo»: Espaciado básico entre líneas.
- «1,5 líneas»: Espaciado que es una vez y media el interlineado sencillo.
- «Doble»: Dos veces el interlineado sencillo.
- «Mínimo»: Permite especificar una cantidad mínima de espacio entre líneas.
- «Exacto»: Establece un valor fijo de interlineado.
- «Multiplicado»: Ajusta el espacio entre líneas según un múltiplo del interlineado sencillo.
- Si seleccionas «Exacto» o «Multiplicado», ingresa el valor deseado en el cuadro correspondiente.
- Aplicar los Cambios:
- Haz clic en «Aceptar» para aplicar el nuevo interlineado al texto seleccionado.
Ajustar el Interlineado en Word a Través de la Cinta de Opciones
- Selecciona el Texto.
- Ve a la pestaña «Inicio».
- En el grupo «Párrafo», haz clic en el botón «Interlineado» (un ícono con líneas horizontales y flechas hacia arriba y abajo).
- Selecciona la opción de interlineado que desees, o haz clic en «Opciones de interlineado…» para abrir el cuadro de diálogo «Párrafo» y ajustar configuraciones más detalladas.
Estos pasos te permitirán ajustar el interlineado de tus documentos en Word para que se adapten a tus necesidades específicas, ya sea para mejorar la legibilidad o para cumplir con ciertos requisitos de formato.
Anexo II: Consejos para crear una portada en Word atractiva
No solo es necesario conocer cómo hacer un índice en Word y manejar el interlineado correctamente: una linda portada es esencial.
Crear una portada atractiva en Microsoft Word es una excelente manera de darle un toque profesional a tus documentos. Aquí tienes algunos consejos y pasos para diseñar una portada efectiva:
1. Selecciona un Diseño Apropiado
- Tema: El diseño de la portada debe reflejar el propósito del documento. Considera usar plantillas si estás buscando algo rápido y profesional.
- Simplicidad: Mantén el diseño limpio y simple para no sobrecargar la portada con demasiada información o gráficos.
2. Usa una Plantilla de Portada
- Plantillas de Word: Word ofrece varias plantillas de portada que puedes personalizar. Ve a la pestaña «Insertar» y selecciona «Portada» para ver las opciones disponibles.
- Personalización: Elige una plantilla que se ajuste a tu tema y personalízala con tus propios detalles.
3. Configura el Tamaño y Orientación de la Página
- Tamaño de Página: Asegúrate de que el tamaño de la página sea el adecuado para el documento (por ejemplo, A4 o Carta). Ve a la pestaña «Diseño» y selecciona «Tamaño» para ajustar el tamaño de la página.
- Orientación: La orientación por defecto es vertical, pero puedes cambiarla a horizontal si lo prefieres, en «Diseño» > «Orientación».
4. Añade Títulos y Subtítulos
- Título Principal: Usa un tamaño de fuente grande y llamativo para el título principal. Puedes ajustar la fuente, el tamaño y el color desde la pestaña «Inicio».
- Subtítulos: Incluye subtítulos como el nombre del autor, fecha, y otros detalles importantes en un tamaño de fuente más pequeño o en un estilo diferente.
5. Incorpora Imágenes y Gráficos
- Imágenes: Agrega imágenes relevantes, como el logotipo de una empresa o gráficos relacionados con el tema. Usa la pestaña «Insertar» > «Imágenes».
- Formateo: Ajusta el tamaño y la posición de las imágenes para que complementen el texto sin desordenar la portada.
6. Utiliza Formatos y Estilos
- Estilos de Texto: Usa estilos predefinidos para mantener una apariencia uniforme y profesional. Puedes encontrar los estilos en la pestaña «Inicio».
- Alineación y Espaciado: Asegúrate de que el texto esté bien alineado y espaciado. Utiliza las opciones de «Alineación» y «Espaciado» en la pestaña «Inicio».
7. Añade Elementos de Diseño
- Formas y Líneas: Usa formas y líneas para agregar un toque decorativo. Ve a la pestaña «Insertar» > «Formas» para dibujar elementos gráficos.
- Color y Estilo: Elige esquemas de colores que sean coherentes con el tema del documento y asegúrate de que el texto sea legible sobre cualquier fondo.
8. Revisa y Ajusta
- Revisión: Revisa la portada para asegurarte de que toda la información sea correcta y esté bien presentada.
- Vista Previa: Usa la vista previa para verificar cómo se verá la portada cuando se imprima o se visualice en diferentes dispositivos.
9. Guarda y Protege tu Trabajo
- Guardar: Guarda el documento con un nombre adecuado y en el formato que necesites. Puedes usar «Guardar Como» para guardar una versión específica.
- Protección: Si es un documento importante, considera proteger el contenido usando las opciones de seguridad disponibles en Word.
Estos pasos te ayudarán a crear una portada que no solo sea visualmente atractiva, sino también profesional y adecuada para el propósito de tu documento. ¡Buena suerte con tu diseño!
¿Cuál es la diferencia entre un índice y una tabla de contenidos? Un índice lista términos específicos alfabéticamente con sus números de página, mientras que una tabla de contenidos muestra la estructura jerárquica del documento con títulos y subtítulos.
¿Puedo crear múltiples índices en un solo documento de Word? Sí, Word permite crear varios índices en un documento, lo cual es útil para separar diferentes tipos de información indexada.
¿Cómo puedo asegurarme de que mi índice se actualice correctamente al convertir de Word a PDF? Antes de la conversión, actualiza el índice en Word y verifica que todos los hipervínculos funcionen correctamente. Utiliza una herramienta de conversión de calidad que preserve los elementos interactivos.
¿Es posible personalizar el aspecto visual del índice en Word? Absolutamente. Word ofrece varias opciones de formato para personalizar la apariencia del índice, incluyendo estilos de fuente, sangría y diseño.
¿Cuánto tiempo lleva típicamente crear un índice para un documento extenso? El tiempo varía según la longitud y complejidad del documento, pero para un libro de 300 páginas, podría llevar entre 5 y 10 horas, incluyendo la revisión y refinamiento.
¿Existen herramientas automáticas para generar índices en Word? Sí, Word tiene funciones integradas para marcar entradas y generar índices automáticamente. También existen complementos de terceros que pueden mejorar este proceso.
Dominar cómo hacer un índice en Word es una habilidad valiosa que mejora significativamente la usabilidad de tus documentos. Ya sea que estés trabajando en una tesis, un manual técnico o un libro, un índice bien construido hace que tu contenido sea más accesible y profesional. Recuerda que la creación de un buen índice es un proceso iterativo que requiere atención al detalle y comprensión de las necesidades de tu audiencia.
¿Cómo hacer un índice en Word? Al implementar las técnicas y mejores prácticas discutidas en este artículo, estarás bien equipado para crear índices efectivos que realmente mejoren la navegación de tus documentos. No olvides que la práctica hace al maestro, así que no dudes en experimentar con diferentes enfoques hasta encontrar el que mejor funcione para ti y tus lectores.
Tabla de Contenidos
- Cómo Hacer un índice en Word y facilitar la navegación de tus documentos
- Fundamentos del índice en Word
- Cómo hacer un índice en Word paso a paso
- Técnicas avanzadas de indexación
- Actualización y mantenimiento del índice
- Integración del índice con otros elementos
- Mejores prácticas para la creación de índices
- Automatización del proceso de indexación
- Índices en documentos colaborativos
- Conversión y compatibilidad
- Casos de estudio y ejemplos
- Anexo I: Interlineado en Word
- Anexo II: Consejos para crear una portada en Word atractiva
- Preguntas frecuentes: Cómo Hacer un índice en Word y facilitar la navegación de tus documentos
- Conclusión: Cómo Hacer un índice en Word y facilitar la navegación de tus documentos

