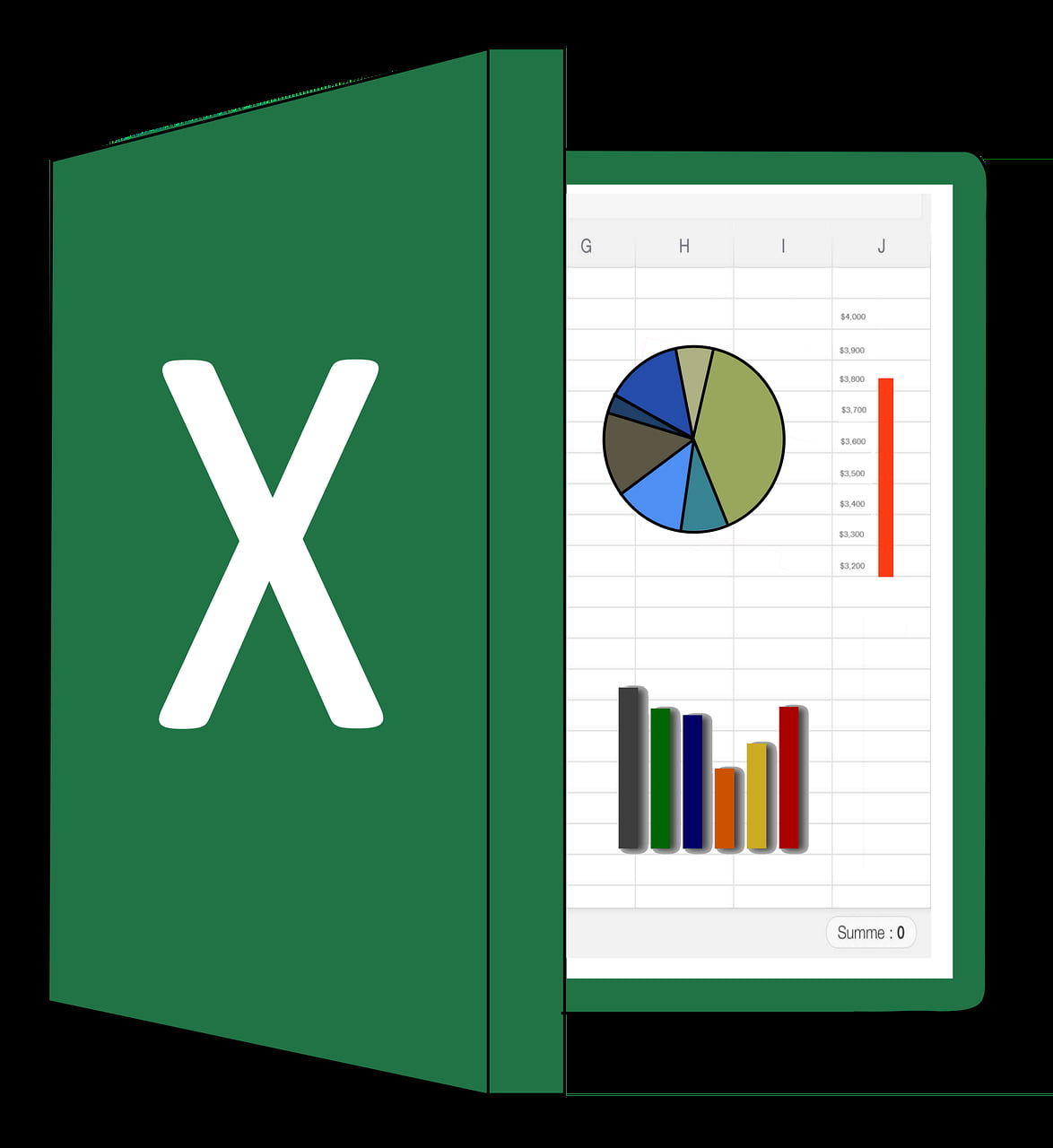- Excel es esencial para el manejo de datos y su eficacia se potencia a través del uso de fórmulas.
- Las fórmulas se componen de operadores, referencias y constantes, vitales para su correcto uso.
- Dominar funciones como SUMA, PROMEDIO y SI, permite realizar análisis más efectivos.
- El anidamiento de funciones facilita cálculos complejos, aumentando la versatilidad en la manipulación de datos.
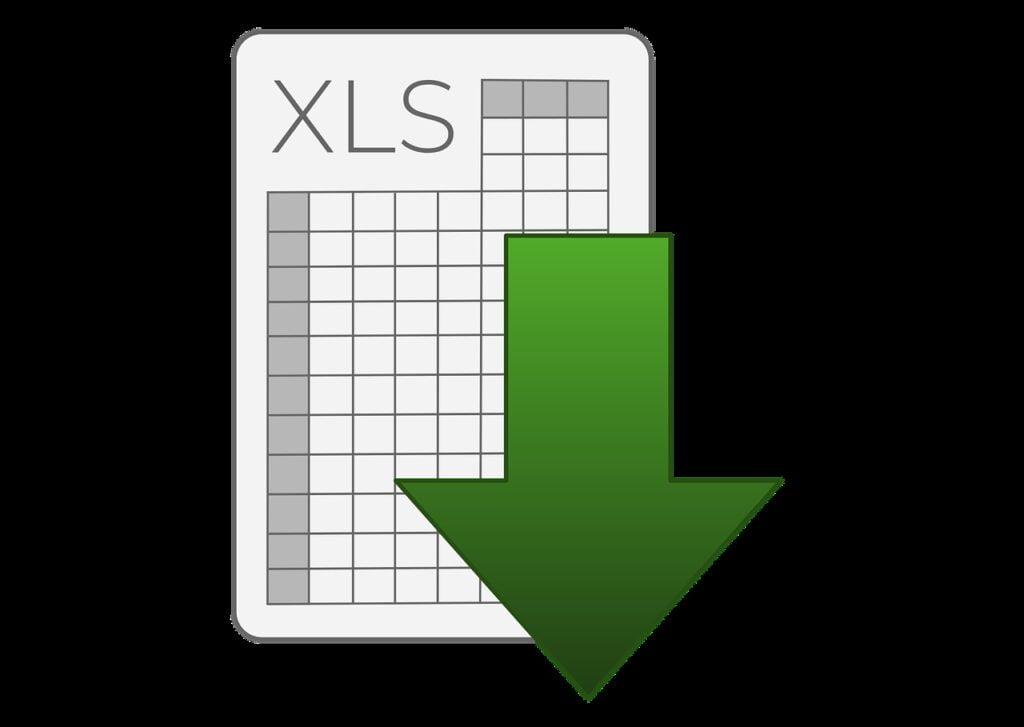
En el mundo actual, donde los datos son el combustible que impulsa el éxito empresarial, Excel se ha convertido en una herramienta indispensable. Sin embargo, muchos usuarios apenas rascan la superficie de su potencial. Si deseas llevar tu dominio de Excel al siguiente nivel y acelerar tu productividad, es crucial aprender a utilizar fórmulas de manera eficiente. En este artículo, te revelaremos algunos secretos infalibles que te ayudarán a dominar las fórmulas en Excel y a sacar el máximo provecho de esta poderosa hoja de cálculo.
Cómo poner fórmulas en Excel
Introducción
Excel es una herramienta poderosa para el análisis y la manipulación de datos, y una de sus características más útiles es la capacidad de utilizar fórmulas para realizar cálculos automáticos. Estas fórmulas permiten a los usuarios realizar una amplia gama de operaciones matemáticas, estadísticas y financieras con facilidad y precisión. Desde sumar números simples hasta realizar complejos análisis de datos, las fórmulas en Excel son fundamentales para maximizar la eficiencia y la precisión en el manejo de información.
Exploraremos cómo poner fórmulas en Excel, desde los conceptos básicos hasta técnicas más avanzadas. Aprender a utilizar fórmulas en Excel puede ser una habilidad invaluable para cualquier persona que trabaje con datos, ya sea en un entorno empresarial, académico o personal.
Las fórmulas en Excel son ecuaciones que realizan cálculos basados en los valores de otras celdas. Para ingresar una fórmula, simplemente haz clic en la celda donde deseas que aparezca el resultado y escribe un signo igual (=) seguido de la expresión que deseas evaluar. Por ejemplo, si quieres sumar los valores de las celdas A1 y B1, ingresarías la fórmula =A1+B1 en la celda de destino.
1. Comprender la sintaxis básica
1.1 Elementos de una fórmula Antes de sumergirte en el mundo de las fórmulas, es esencial comprender sus elementos básicos. Una fórmula en Excel consta de tres partes principales: operadores, referencias de celda y constantes.
Los operadores son símbolos que indican la operación que se realizará, como +, -, *, /, ^ (potencia), etc. Las referencias de celda son las coordenadas de las celdas cuyos valores se utilizarán en el cálculo, como A1, B2, C3, etc. Las constantes son valores numéricos o de texto que se ingresan directamente en la fórmula.
1.2 Orden de operaciones Al igual que en matemáticas, las fórmulas en Excel siguen un orden específico de operaciones: primero se evalúan las expresiones entre paréntesis, luego las potencias y raíces, después la multiplicación y división (de izquierda a derecha), y finalmente la suma y resta (de izquierda a derecha). Puedes utilizar paréntesis para controlar el orden de las operaciones.
2. Funciones esenciales de Excel
2.1 SUMA La función SUMA es una de las más utilizadas en Excel. Permite sumar un rango de celdas o una lista de valores. Por ejemplo, =SUMA(A1:A10) sumará todos los valores de las celdas A1 a A10. También puedes sumar valores individuales: =SUMA(A1, B2, C3).
2.2 PROMEDIO La función PROMEDIO calcula el promedio aritmético de un rango de celdas o una lista de valores. Es muy útil para obtener promedios de notas, ventas, temperaturas, etc. La sintaxis es similar a SUMA: =PROMEDIO(A1:A10) o =PROMEDIO(A1, B2, C3).
2.3 MAX y MIN Estas funciones te permiten encontrar el valor máximo o mínimo en un rango de celdas o una lista de valores. Por ejemplo, =MAX(A1:A10) devolverá el valor más alto de las celdas A1 a A10, mientras que =MIN(A1:A10) devolverá el valor más bajo.
2.4 CONTAR y CONTAR.SI CONTAR cuenta el número de celdas que contienen números en un rango específico, ignorando las celdas vacías. Por ejemplo, =CONTAR(A1:A10) contará cuántas celdas de A1 a A10 contienen valores numéricos.
La función CONTAR.SI es aún más poderosa, ya que cuenta el número de celdas que cumplen un criterio específico. Puedes utilizarla para contar celdas que contienen un valor particular, un texto específico o que cumplen una condición. Puedes consultar cómo poner fórmulas en Excel para profundizar en el uso de estas funciones.
3. Fórmulas matemáticas avanzadas
3.1 Potencias y raíces Excel te permite realizar cálculos con potencias y raíces utilizando los operadores ^ y sqrt() respectivamente. La fórmula =5^2 elevará 5 a la potencia de 2, dando como resultado 25. Por otro lado, =sqrt(25) calculará la raíz cuadrada de 25, devolviendo 5.
3.2 Funciones trigonométricas Si trabajas con ángulos, distancias o geometría, las funciones trigonométricas en Excel serán tus mejores aliadas. Puedes utilizar SEN() para calcular el seno, COS() para el coseno, TAN() para la tangente, y sus respectivas inversas ASENO(), ACOS() y ATAN().
3.3 Logaritmos y exponenciales Las funciones LOG() y EXP() te permiten realizar cálculos con logaritmos y exponenciales. LOG(número, ) devolverá el logaritmo de un número en la base especificada (si no se proporciona una base, se asume 10). EXP(número) calculará el resultado de elevar el número e (2.718281828459045…) a la potencia especificada.
4. Trabajar con fechas y horas
4.1 Funciones de fecha Excel proporciona una variedad de funciones para trabajar con fechas, como FECHA() para crear una fecha a partir de sus componentes (año, mes, día), DIA() para obtener el día de una fecha, MES() para el mes, y AÑO() para el año.
4.2 Funciones de hora De manera similar, existen funciones para trabajar con horas, como HORA() para crear un valor de hora a partir de horas, minutos y segundos, MINUTO() para obtener los minutos de un valor de hora, y SEGUNDO() para los segundos.
4.3 Cálculos con fechas y horas Además de las funciones mencionadas, puedes realizar operaciones aritméticas con fechas y horas en Excel. Por ejemplo, si restas dos fechas, obtendrás el número de días entre ellas. Si sumas o restas un número a una fecha, obtendrás una nueva fecha con ese número de días agregados o restados.
5. Fórmulas de texto y datos
5.1 Combinar texto La función CONCATENAR() te permite unir dos o más cadenas de texto en una sola celda. Por ejemplo, =CONCATENAR(«Hola «, «mundo») devolverá «Hola mundo».
5.2 Extraer parte de un texto Puedes utilizar la función EXTRAE() para extraer una parte específica de un texto. La sintaxis es EXTRAE(texto, inicio_extracción, número_caracteres). Por ejemplo, =EXTRAE(«Hola mundo», 6, 5) devolverá «mundo».
5.3 Reemplazar y eliminar caracteres La función SUSTITUIR() te permite reemplazar parte de un texto por otro. Su sintaxis es SUSTITUIR(texto, inicio_extracción, número_caracteres, nuevo_texto). Por ejemplo, =SUSTITUIR(«Hola mundo», 6, 5, «Excel») devolverá «Hola Excel».
Para eliminar caracteres de un texto, puedes usar SUSTITUIR() con una cadena vacía como nuevo_texto.
Lectura recomendada: Manejo básico de Excel
6. Fórmulas lógicas y condicionales
6.1 SI La función SI() es una de las más útiles en Excel. Te permite evaluar una condición y devolver un valor si se cumple, o un valor alternativo si no se cumple. La sintaxis es: =SI(condición, valor_si_verdadero, valor_si_falso). Por ejemplo, =SI(A1>10, «Aprobado», «Reprobado») devolverá «Aprobado» si A1 es mayor que 10, o «Reprobado» en caso contrario.
6.2 Y y O Puedes combinar múltiples condiciones utilizando las funciones Y() y O(). Y() devuelve VERDADERO si todas las condiciones se cumplen, mientras que O() devuelve VERDADERO si al menos una condición se cumple.
6.3 SUMAR.SI.CONJUNTO La función SUMAR.SI.CONJUNTO() te permite sumar los valores de un rango que cumplen una o más condiciones. Es muy útil para realizar cálculos complejos basados en criterios específicos.
7. Referencias de celdas y operadores
En Excel, las referencias de celdas y los operadores son fundamentales para construir fórmulas precisas y efectivas. Entender cómo funcionan te permitirá manipular datos de manera más eficiente.
Referencias de celdas
Las referencias de celdas son direcciones que identifican la ubicación de una celda en una hoja de cálculo. Se utilizan en las fórmulas para especificar qué datos deben ser utilizados en los cálculos.
- Referencias relativas: Son las más comunes y se ajustan automáticamente cuando la fórmula se copia a otras celdas. Por ejemplo, si tienes una fórmula en la celda B2 que suma las celdas B1 y B2 (=B1+B2), al copiar esa fórmula a la celda C2, se ajustará automáticamente a (=C1+C2).
- Referencias absolutas: Se mantienen fijas sin importar dónde se copie la fórmula. Se indican anteponiendo el signo de dólar ($) a la columna, fila o a ambas. Por ejemplo, la referencia absoluta a la celda A1 sería $A$1.
- Referencias mixtas: Fijan una parte de la referencia (fila o columna) mientras la otra parte es relativa. Por ejemplo, $A1 fija la columna A pero permite que la fila cambie al copiar la fórmula.
Operadores
Los operadores son símbolos que se utilizan en las fórmulas para realizar cálculos entre valores.
- Operadores matemáticos: Se utilizan para realizar operaciones matemáticas básicas como suma (+), resta (-), multiplicación (*), división (/), entre otros.
- Operadores de comparación: Permiten comparar valores y devuelven un resultado verdadero o falso. Algunos ejemplos incluyen igualdad (=), mayor que (>), menor que (<), etc.
- Operadores de concatenación: Se utilizan para unir o concatenar cadenas de texto. El operador de concatenación en Excel es el signo «&».
- Operadores lógicos: Permiten evaluar condiciones lógicas y devolver un resultado verdadero o falso. Algunos ejemplos son Y (AND), O (OR), NO (NOT).
Es crucial comprender cómo utilizar adecuadamente las referencias de celdas y los operadores en Excel para construir fórmulas precisas y funcionales. Con práctica y comprensión de estos conceptos, podrás realizar cálculos complejos y análisis de datos con facilidad.

9. Anidamiento de funciones
El anidamiento de funciones en Excel es una técnica poderosa que te permite combinar múltiples funciones dentro de una fórmula para realizar cálculos más complejos y sofisticados. Al comprender cómo anidar funciones, puedes automatizar procesos y obtener resultados precisos de manera eficiente.
¿Qué es el anidamiento de funciones?
El anidamiento de funciones implica utilizar una función dentro de otra función como parte de su argumento. Esto te permite realizar múltiples cálculos en una sola fórmula, lo que ahorra tiempo y espacio en la hoja de cálculo.
Ejemplos de anidamiento de funciones
- Anidamiento de SUMA y PROMEDIO: Supongamos que deseas calcular el promedio de los valores sumados en un rango de celdas. Puedes lograr esto anidando las funciones SUMA y PROMEDIO de la siguiente manera:
=PROMEDIO(SUMA(A1:A10), SUMA(B1:B10))
Esto sumará los valores en los rangos A1:A10 y B1:B10 y luego calculará el promedio de esos dos resultados.
- Anidamiento de SI y SUMA: Imagina que deseas sumar solo los valores mayores que un cierto umbral en un rango de celdas. Puedes lograr esto anidando las funciones SI y SUMA de la siguiente manera:
=SUMA(SI(A1:A10>5, A1:A10, 0))
Esto sumará solo los valores en el rango A1:A10 que sean mayores que 5 y devolverá 0 para aquellos que no cumplan la condición.
- Anidamiento de BUSCARV y SUMA: Si necesitas buscar un valor específico en una tabla y luego sumar los valores correspondientes a esa fila, puedes anidar las funciones BUSCARV y SUMA de la siguiente manera:
=SUMA(BUSCARV("Valor a buscar", A1:D10, 2, FALSO))
Esto buscará el valor en la columna A1:D10, y sumará los valores correspondientes de la segunda columna de la fila donde se encuentra ese valor.
Consejos para el anidamiento de funciones
- Mantén la fórmula legible: El anidamiento excesivo de funciones puede hacer que la fórmula sea difícil de entender. Intenta mantenerla lo más clara posible utilizando líneas adicionales y espacios.
- Prueba paso a paso: Si estás anidando varias funciones, prueba la fórmula paso a paso para asegurarte de que cada parte funcione correctamente antes de agregar más funciones.
- Documenta tu fórmula: Si la fórmula es compleja, es útil documentar su propósito y estructura para facilitar su comprensión y futuras modificaciones.
Dominar el anidamiento de funciones en Excel te permite realizar cálculos avanzados y análisis de datos sofisticados con facilidad. Con práctica y comprensión de los conceptos, puedes aprovechar al máximo esta poderosa característica de Excel.
10. Fórmulas avanzadas: Cómo poner fórmulas en Excel
En Excel, las fórmulas avanzadas te permiten realizar análisis de datos complejos, manipular texto y fechas, buscar y filtrar información, entre otras tareas avanzadas. Estas fórmulas proporcionan herramientas poderosas para resolver problemas específicos y extraer información útil de tus datos.
Uso de funciones de búsqueda y referencia
- BUSCARV: Esta función te permite buscar un valor en la primera columna de una tabla y devolver un valor en la misma fila de una columna especificada. Es útil para buscar datos en grandes conjuntos de información.
- BUSCARH: Similar a BUSCARV, pero busca el valor en la primera fila de una tabla y devuelve un valor en la misma columna de una fila especificada. Útil para buscar información en tablas con datos organizados horizontalmente.
- ÍNDICE y COINCIDIR: Estas funciones se combinan para buscar y recuperar un valor específico desde una tabla. ÍNDICE devuelve el valor en una celda específica de una matriz, mientras que COINCIDIR busca un valor en un rango y devuelve su posición.
Funciones estadísticas avanzadas
- DESVEST: Calcula la desviación estándar de un conjunto de valores. Es útil para medir la dispersión de datos en relación con la media.
- CORREL: Calcula el coeficiente de correlación entre dos conjuntos de datos. Es útil para determinar si existe una relación entre dos variables.
- FRECUENCIA: Devuelve una distribución de frecuencia como una matriz vertical. Es útil para analizar la distribución de valores en un conjunto de datos.
Manipulación de texto y fechas
- CONCATENAR: Combina varios textos en uno solo. Es útil para unir datos de diferentes celdas en un formato específico.
- TEXTO: Convierte un valor numérico en texto con un formato específico. Es útil para formatear fechas y números según tus necesidades.
- FECHA y DIAS.LAB: Estas funciones te permiten realizar cálculos con fechas, como sumar días a una fecha o calcular la diferencia entre dos fechas excluyendo los fines de semana.
Consejos para el uso de fórmulas avanzadas
- Entender la lógica: Antes de utilizar una fórmula avanzada, asegúrate de entender cómo funciona y cuál es su propósito. Esto te ayudará a aplicarla correctamente a tu conjunto de datos.
- Practicar con ejemplos: Experimenta con ejemplos prácticos para familiarizarte con el uso de fórmulas avanzadas en diferentes situaciones.
- Consultar la documentación: Siempre que tengas dudas sobre el uso de una función específica, consulta la documentación de Excel o busca recursos en línea para obtener más información.
El dominio de las fórmulas avanzadas en Excel te permite realizar análisis detallados y obtener información valiosa de tus datos. Con práctica y comprensión de los conceptos, puedes aprovechar al máximo estas herramientas para mejorar tus habilidades en el manejo de datos.
Preguntas frecuentes: Cómo poner fórmulas en Excel
¿Las fórmulas en Excel distinguen entre mayúsculas y minúsculas? No, las fórmulas en Excel no distinguen entre mayúsculas y minúsculas. Por ejemplo, =SUMA(A1:A10) es lo mismo que =suma(a1:a10).
¿Puedo utilizar fórmulas en varias celdas a la vez? Sí, puedes seleccionar un rango de celdas y arrastrar el controlador de relleno (el pequeño cuadrado en la esquina inferior derecha) para rellenar automáticamente las celdas con la misma fórmula.
¿Cómo puedo evitar errores de referencia circular en mis fórmulas? Una referencia circular ocurre cuando una fórmula hace referencia a su propia celda, ya sea directa o indirectamente. Para evitarlo, asegúrate de no crear referencias circulares en tus fórmulas.
¿Qué es una fórmula anidada y cómo se utiliza? Una fórmula anidada es una fórmula que contiene otra fórmula como argumento. Por ejemplo, =SUMA(PROMEDIO(A1:A10), PROMEDIO(B1:B10)). Esto puede hacer tus fórmulas más complejas, pero también más poderosas.
¿Cómo puedo proteger mis fórmulas para evitar cambios accidentales? Puedes proteger tus hojas de cálculo y celdas con fórmulas utilizando la opción «Proteger hoja» en la pestaña «Revisar» de la cinta de opciones de Excel.
¿Existe alguna forma de hacer mis fórmulas más fáciles de leer y mantener? Sí, puedes utilizar nombres de rango para hacer referencia a celdas o rangos con nombres descriptivos en lugar de coordenadas. También puedes agregar comentarios a tus fórmulas para explicar su propósito y funcionamiento.
Conclusión: Cómo poner fórmulas en Excel
Dominar las fórmulas en Excel es una habilidad invaluable para cualquier profesional que trabaje con datos. Al comprender la sintaxis básica, las funciones esenciales, las fórmulas matemáticas avanzadas, el trabajo con fechas y horas, las operaciones de texto y datos, y las fórmulas lógicas y condicionales, podrás elevar tu productividad a nuevos niveles. Recuerda que la práctica es la clave para perfeccionar estas habilidades y descubrir nuevas formas de aprovechar al máximo el poder de Excel. ¡Sigue explorando y nunca dejes de aprender!
¿Estás listo para convertirte en un maestro de las fórmulas en Excel? Comparte este artículo con tus colegas y amigos para que también puedan descubrir los secretos que hemos revelado. Juntos, podemos elevar nuestras habilidades y convertirnos en verdaderos expertos en el manejo de datos. No olvides dejar tus comentarios y preguntas a continuación. ¡Estamos aquí para ayudarte en tu camino hacia la excelencia en Excel!
Tabla de Contenidos
- Cómo poner fórmulas en Excel
- Introducción
- 1. Comprender la sintaxis básica
- 2. Funciones esenciales de Excel
- 3. Fórmulas matemáticas avanzadas
- 4. Trabajar con fechas y horas
- 5. Fórmulas de texto y datos
- 6. Fórmulas lógicas y condicionales
- 7. Referencias de celdas y operadores
- 8. Funciones predefinidas
- 9. Anidamiento de funciones
- 10. Fórmulas avanzadas: Cómo poner fórmulas en Excel
- Preguntas frecuentes: Cómo poner fórmulas en Excel
- Conclusión: Cómo poner fórmulas en Excel