- Las tablas dinámicas en Excel permiten analizar grandes volúmenes de datos de forma rápida y eficiente.
- La preparación adecuada de datos es crucial para obtener análisis confiables y significativos.
- Utiliza gráficos dinámicos para visualizar datos complejos y comunicar insights de manera efectiva.
- La integración con herramientas como Power BI y bases de datos externas amplía las capacidades analíticas de las tablas dinámicas.
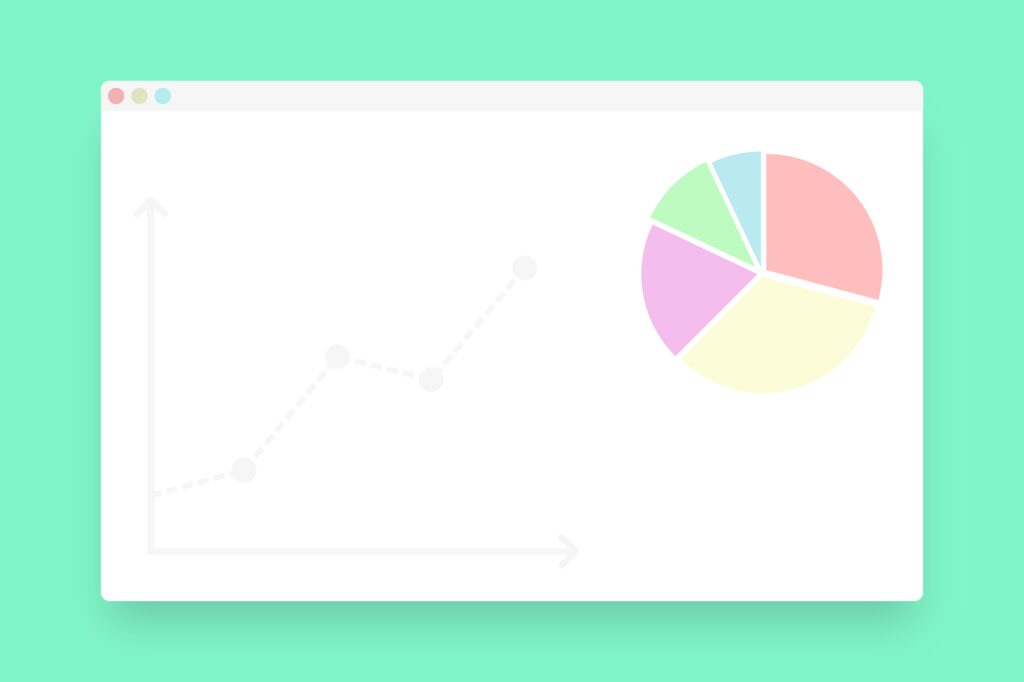
En el mundo actual, impulsado por los datos, la capacidad de analizar información de manera rápida y eficiente se ha convertido en una habilidad indispensable. Excel, con su poderosa herramienta de tabla dinámica, se erige como un aliado fundamental en esta tarea. Pero, ¿estás aprovechando todo su potencial?
Imagina poder transformar miles de filas de datos en insights accionables en cuestión de minutos. Eso es exactamente lo que la tabla dinámica en Excel te permite hacer. Ya sea que estés gestionando presupuestos, analizando tendencias de ventas o evaluando el rendimiento de equipos, dominar esta herramienta puede marcar la diferencia entre pasar horas manipulando datos y tomar decisiones informadas en tiempo récord.
Cómo utilizar la tabla dinámica en Excel para analizar datos eficientemente
Tabla dinámica en Excel: ¿Qué es y por qué es fundamental?
La tabla dinámica en Excel es, sin duda, una de las funcionalidades más potentes y versátiles que ofrece esta hoja de cálculo. Pero, ¿qué es exactamente y por qué ha ganado tanta relevancia en el análisis de datos?
En esencia, una tabla dinámica es una herramienta de resumen que permite reorganizar, agrupar y analizar grandes cantidades de datos de forma rápida y flexible. Imagina tener una lista interminable de transacciones de ventas y querer saber, en segundos, cuál fue el producto más vendido por región en el último trimestre. Ahí es donde la tabla dinámica brilla.
¿Por qué es fundamental?
- Análisis multidimensional: Permite ver los datos desde múltiples ángulos sin modificar la fuente original.
- Ahorro de tiempo: Automatiza cálculos que tomarían horas hacer manualmente.
- Flexibilidad: Puedes cambiar la estructura de tu análisis con solo arrastrar y soltar campos.
- Visualización clara: Convierte datos complejos en formatos fáciles de entender.
- Toma de decisiones ágil: Facilita la identificación de patrones y tendencias para actuar rápidamente.
La verdadera magia de la tabla dinámica radica en su capacidad para transformar datos brutos en información accionable. Por ejemplo, un gerente de ventas podría usar una tabla dinámica para identificar rápidamente qué productos están subrendiendo en ciertas regiones, permitiéndole ajustar estrategias de manera oportuna.
Además, su versatilidad la hace indispensable en diversos campos:
- Finanzas: Para análisis de presupuestos y pronósticos.
- Marketing: En el seguimiento de campañas y comportamiento del cliente.
- Recursos Humanos: Para evaluar el desempeño y la rotación de personal.
- Operaciones: En la gestión de inventarios y cadenas de suministro.
Dominar la tabla dinámica no solo mejora tu eficiencia en Excel; eleva tu capacidad analítica en general. Es como tener un asistente virtual que organiza tus datos exactamente como los necesitas, cuando los necesitas.
En las siguientes secciones, desentrañaremos cómo aprovechar al máximo esta herramienta, desde la preparación de tus datos hasta técnicas avanzadas que te convertirán en un verdadero gurú del análisis.
Preparación de datos: Organización efectiva de información para tablas dinámicas
Antes de sumergirnos en la creación de tablas dinámicas, es crucial entender que la calidad de tu análisis depende directamente de la calidad de tus datos. La preparación adecuada de tu información es el cimiento sobre el que construirás análisis poderosos y confiables.
Estructura de datos óptima
Para que tu tabla dinámica en Excel funcione como un reloj suizo, tus datos deben seguir una estructura específica:
- Formato tabular: Organiza tus datos en columnas con encabezados claros y filas de datos consistentes.
- Sin filas en blanco: Evita dejar filas vacías entre tus datos, ya que esto puede confundir a la tabla dinámica.
- Encabezados únicos: Asegúrate de que cada columna tenga un nombre único y descriptivo.
- Consistencia en los tipos de datos: Mantén la coherencia en el formato de fechas, números y texto dentro de cada columna.
Limpieza de datos
Un conjunto de datos «limpio» es esencial. Aquí hay algunos pasos para lograrlo:
- Elimina duplicados: Usa la función «Quitar duplicados» de Excel para asegurarte de que no haya entradas repetidas.
- Corrige errores ortográficos: La consistencia en la ortografía es crucial para un análisis preciso.
- Estandariza formatos: Asegúrate de que todas las fechas, monedas y unidades de medida sigan el mismo formato.
- Maneja los valores nulos: Decide cómo tratar los campos vacíos. ¿Los dejarás en blanco o los reemplazarás con un valor estándar como «N/A»?
Organización inteligente
Piensa en cómo quieres analizar tus datos y organízalos en consecuencia:
- Granularidad adecuada: Asegúrate de que tus datos estén al nivel de detalle que necesitas para tu análisis.
- Campos calculados: Considera si necesitas crear columnas adicionales con cálculos previos que facilitarán tu análisis posterior.
- Categorización: Si tienes datos numéricos que quieres agrupar (por ejemplo, rangos de edad), crea una columna separada para estas categorías.
Validación de datos
Antes de crear tu tabla dinámica, realiza una última revisión:
- Comprueba los rangos: Asegúrate de que los valores numéricos están dentro de los rangos esperados.
- Verifica la integridad: Confirma que no faltan datos importantes.
- Prueba de consistencia: Realiza algunas sumas o conteos rápidos para verificar que los totales coincidan con tus expectativas.
Recuerda, invertir tiempo en la preparación de tus datos no solo facilitará la creación de tu tabla dinámica, sino que también mejorará significativamente la calidad y confiabilidad de tu análisis. Es como preparar los ingredientes antes de cocinar: con todo listo y organizado, el proceso será más fluido y el resultado, mucho más satisfactorio.
Creación básica: Pasos para crear tu primera tabla dinámica en Excel
Ahora que tus datos están impecablemente organizados, es hora de dar vida a tu primera tabla dinámica en Excel. No te preocupes si nunca has creado una antes; te guiaré paso a paso en este proceso que transformará tu forma de analizar datos.
Paso 1: Selecciona tus datos
- Haz clic en cualquier celda dentro de tu conjunto de datos.
- Ve a la pestaña «Insertar» en la cinta de opciones de Excel.
- Haz clic en «Tabla dinámica».
Excel automáticamente seleccionará todo tu rango de datos. Si no lo hace correctamente, ajusta la selección manualmente.
Paso 2: Elige la ubicación de tu tabla dinámica en Excel
Aparecerá un cuadro de diálogo preguntándote dónde quieres colocar tu tabla dinámica:
- Nueva hoja de cálculo: Recomendado para mantener tus datos originales separados.
- Hoja de cálculo existente: Útil si quieres tener la tabla junto a otros análisis.
Paso 3: Diseña tu tabla dinámica
Aquí es donde comienza la magia. Verás un panel de «Campos de tabla dinámica» a la derecha:
- Filas: Arrastra aquí los campos que quieres ver como filas en tu tabla.
- Columnas: Coloca aquí los campos para crear columnas.
- Valores: Aquí van los campos numéricos que quieres analizar (suma, promedio, conteo, etc.).
- Filtros: Agrega campos aquí para crear filtros aplicables a toda la tabla.
Por ejemplo, si estás analizando ventas:
- Filas: «Producto»
- Columnas: «Mes»
- Valores: «Ventas» (asegúrate de que esté configurado como «Suma de Ventas»)
- Filtros: «Región»
Paso 4: Refina tu análisis en la tabla dinámica en Excel
- Cambia el cálculo: Haz clic derecho en un valor en la tabla, selecciona «Configuración de campo de valor» y elige entre suma, promedio, conteo, etc.
- Ordena los resultados: Haz clic en la flecha junto a los encabezados de fila o columna para ordenar los datos.
- Agrupa datos: Selecciona múltiples elementos, haz clic derecho y elige «Agrupar» para crear categorías personalizadas.
Paso 5: Experimenta y explora la tabla dinámica en Excel
La belleza de las tablas dinámicas es su flexibilidad. No temas mover campos de un área a otra, agregar o quitar elementos. Cada cambio te dará una nueva perspectiva de tus datos.
Consejos pro para tu primera tabla dinámica:
- Usa el campo de búsqueda: En el panel de campos, utiliza la barra de búsqueda para encontrar rápidamente los campos que necesitas.
- Actualiza los datos: Si tu fuente de datos cambia, actualiza tu tabla dinámica haciendo clic derecho en ella y seleccionando «Actualizar».
- Expande y contrae niveles: Utiliza los símbolos + y – junto a las filas o columnas para ver más o menos detalle.
- Cambia rápidamente entre visualizaciones: Experimenta con diferentes layouts arrastrando campos entre las áreas de Filas, Columnas y Valores.
Recuerda, la práctica hace al maestro. Cuanto más juegues con tu tabla dinámica, más cómodo te sentirás explorando diferentes ángulos de tus datos. Pronto, estarás descubriendo insights que antes pasaban desapercibidos, todo gracias al poder de la tabla dinámica en Excel.
En la próxima sección, nos sumergiremos en técnicas de personalización avanzada para hacer que tus tablas dinámicas no solo sean funcionales, sino también visualmente impactantes. ¿Listo para llevar tu análisis al siguiente nivel?
Personalización avanzada: Diseño y formato para tablas dinámicas impactantes
Una vez que dominas la creación básica de tablas dinámicas, es hora de darles un toque profesional y hacerlas realmente tuyas. La personalización avanzada no solo mejora la estética de tu tabla dinámica en Excel, sino que también puede hacer que la información sea más clara y fácil de interpretar. Vamos a explorar cómo puedes transformar tu tabla dinámica de funcional a impresionante.
Estilos y diseños predefinidos
Excel ofrece una variedad de estilos predefinidos que pueden dar un aspecto profesional a tu tabla con solo un clic:
- Selecciona tu tabla dinámica.
- Ve a «Herramientas de tabla dinámica» > «Diseño».
- Explora los estilos en la galería y elige el que mejor se adapte a tu presentación.
Consejo pro: Elige un estilo que resalte las filas o columnas más importantes para tu análisis.
Formato condicional
El formato condicional puede hacer que los datos importantes salten a la vista:
- Selecciona el rango de celdas que quieres formatear.
- Ve a «Inicio» > «Formato condicional».
- Elige una regla, como «Escalas de color» o «Conjunto de iconos».
Por ejemplo, podrías usar escalas de color para mostrar ventas altas en verde y bajas en rojo, permitiendo una rápida identificación de áreas de éxito o mejora.
Personalización de campos
Personaliza cómo se muestran los valores en tu tabla:
- Haz clic derecho en un campo de valor.
- Selecciona «Configuración de campo de valor».
- En la pestaña «Mostrar valores como», elige opciones como «% del total» o «Diferencia de».
Esto es particularmente útil para análisis comparativos o para poner los números en perspectiva.
Agrupación personalizada
Crea grupos personalizados para un análisis más detallado:
- Selecciona múltiples elementos en una fila o columna.
- Haz clic derecho y elige «Agrupar».
- Define tus propios rangos o intervalos
-
Inserción de líneas en blanco. Para mejorar la legibilidad, puedes insertar líneas en blanco entre grupos:
- Haz clic derecho en la tabla dinámica.
- Selecciona «Opciones de tabla dinámica».
- En la pestaña «Diseño y formato», marca «Insertar línea en blanco después de cada elemento».
Este simple truco puede hacer que tu tabla sea mucho más fácil de leer, especialmente cuando trabajas con grandes conjuntos de datos.
Por ejemplo, podrías agrupar las ventas en categorías como «Bajo rendimiento», «Rendimiento medio» y «Alto rendimiento», facilitando la identificación de tendencias.
Personalización de subtotales y totales generales
Ajusta cómo se muestran los subtotales y totales para una presentación más clara:
- Haz clic derecho en un campo de fila o columna.
- Selecciona «Configuración de campo».
- Elige dónde quieres que aparezcan los subtotales (arriba, abajo o no mostrarlos).
Para los totales generales:
- Ve a «Herramientas de tabla dinámica» > «Diseño».
- Utiliza las opciones «Totales generales» para mostrar u ocultar totales en filas y columnas.
Uso de campos calculados
Los campos calculados te permiten crear nuevas métricas basadas en los datos existentes:
- En «Herramientas de tabla dinámica», selecciona «Campos, elementos y conjuntos» > «Campo calculado».
- Nombra tu nuevo campo y define la fórmula.
Por ejemplo, podrías crear un campo de «Margen de beneficio» que calcule automáticamente el porcentaje de ganancia para cada producto.
Personalización de la presentación numérica
Ajusta cómo se muestran los números para una presentación profesional:
- Selecciona las celdas que contienen los valores.
- Haz clic derecho y elige «Formato de celdas».
- En la pestaña «Número», elige el formato que mejor se adapte a tus datos (moneda, porcentaje, etc.).
Consejo pro: Utiliza el formato personalizado para mostrar miles separados por puntos y decimales con coma, típico en español: #.##0,00 €
Diseño compacto vs. esquema vs. tabular
Experimenta con diferentes diseños para encontrar el que mejor presente tus datos:
- Ve a «Herramientas de tabla dinámica» > «Diseño».
- En «Diseño de informe», elige entre Compacto, Esquema o Tabular.
Cada diseño tiene sus ventajas:
- Compacto: Ahorra espacio, ideal para conjuntos de datos grandes.
- Esquema: Facilita la visualización de jerarquías.
- Tabular: Ofrece una vista más tradicional, similar a una tabla normal.
Personalización de nombres de campo
Haz que tus campos sean más descriptivos y amigables:
- Haz doble clic en el nombre de un campo en la tabla dinámica.
- Escribe un nuevo nombre más claro o descriptivo.
Esto es especialmente útil cuando trabajas con nombres de campo técnicos o códigos que pueden ser confusos para otros usuarios.
La personalización avanzada de tu tabla dinámica en Excel no solo mejora su apariencia, sino que también puede hacer que tu análisis sea más intuitivo y fácil de interpretar. Recuerda, una tabla dinámica bien diseñada puede ser la diferencia entre una presentación mediocre y una que realmente impacte a tu audiencia.
En la próxima sección, nos adentraremos en el fascinante mundo de los campos calculados, donde aprenderás a potenciar aún más tu análisis creando métricas personalizadas que realmente destaquen los insights más valiosos de tus datos.
Campos calculados en la tabla dinámica en Excel: Potencia tu análisis con cálculos personalizados
Los campos calculados son una de las características más poderosas de la tabla dinámica en Excel, permitiéndote crear nuevas métricas basadas en los datos existentes. Esta funcionalidad eleva tu análisis de simplemente resumir información a generar insights profundos y personalizados. Vamos a sumergirnos en cómo puedes aprovechar al máximo esta herramienta.
¿Qué son los campos calculados?
Los campos calculados son fórmulas que creas dentro de tu tabla dinámica para realizar cálculos específicos que no existen en tus datos originales. Imagina que tienes datos de ventas y costos, pero quieres analizar el margen de beneficio. Un campo calculado te permitiría crear esta nueva métrica sin modificar tus datos fuente.
Creación de un campo calculado
- Selecciona cualquier celda en tu tabla dinámica.
- Ve a «Herramientas de tabla dinámica» > «Analizar» > «Campos, elementos y conjuntos» > «Campo calculado».
- En el cuadro de diálogo:
- Asigna un nombre descriptivo a tu campo.
- Escribe la fórmula utilizando los campos existentes.
- Haz clic en «Agregar» y luego en «Aceptar».
Ejemplo práctico: Cálculo del margen de beneficio
Supongamos que tienes campos de «Ventas» y «Costos». Para calcular el margen de beneficio:
- Nombre del campo: «Margen de beneficio»
- Fórmula:
=('Ventas' - 'Costos') / 'Ventas'
Este nuevo campo calculará automáticamente el margen para cada producto, región, o cualquier otra dimensión en tu tabla dinámica.
Consejos para usar campos calculados efectivamente
- Usa nombres claros: Elige nombres descriptivos para tus campos calculados. «Margen_Beneficio_%» es más claro que «Cálculo1».
- Mantén las fórmulas simples: Si necesitas cálculos muy complejos, considera hacerlos en tus datos fuente antes de crear la tabla dinámica.
- Aprovecha las funciones de Excel: Puedes usar muchas funciones de Excel en tus campos calculados, como IF, SUMIF, o AVERAGEIF, para cálculos más sofisticados.
- Verifica tus cálculos: Siempre haz una comprobación manual de algunos valores para asegurarte de que tu campo calculado está funcionando como esperas.
- Usa el formato adecuado: Después de crear un campo calculado, asegúrate de darle el formato apropiado (porcentaje, moneda, etc.) para una presentación clara.
Casos de uso avanzados
- Variación año tras año: Crea un campo que calcule el cambio porcentual en ventas comparado con el año anterior.
- Contribución al total: Calcula qué porcentaje del total representa cada elemento. Por ejemplo, qué porcentaje de las ventas totales corresponde a cada producto.
- Puntuación personalizada: Combina múltiples métricas en una sola puntuación. Por ejemplo, una «Puntuación de rendimiento» que considere ventas, satisfacción del cliente y margen de beneficio.
- Análisis de cuota de mercado: Si tienes datos de ventas de tu empresa y del mercado total, puedes calcular tu cuota de mercado para cada segmento.

Limitaciones a tener en cuenta
- Los campos calculados operan a nivel de celda, no de tabla. Esto significa que no puedes hacer cálculos que dependan de totales o subtotales.
- No puedes referenciar celdas fuera de la tabla dinámica en tus campos calculados.
- Los campos calculados afectan el rendimiento de tu tabla dinámica, especialmente en conjuntos de datos muy grandes.
Integración con otras funcionalidades
Combina campos calculados con otras características de las tablas dinámicas para un análisis aún más potente:
- Formato condicional: Aplica formato condicional a tus campos calculados para resaltar visualmente valores importantes.
- Segmentación de datos: Usa segmentadores para filtrar tus datos y ver cómo afecta a tus campos calculados.
- Gráficos dinámicos: Crea gráficos basados en tus campos calculados para una visualización impactante de tus métricas personalizadas.
Los campos calculados en la tabla dinámica en Excel son como tener un asistente de análisis personal que crea nuevas perspectivas basadas en tus instrucciones. Dominando esta función, transformarás tu tabla dinámica de una simple herramienta de resumen a un poderoso motor de análisis capaz de desvelar insights ocultos en tus datos.
En la próxima sección, exploraremos cómo refinar aún más tu análisis utilizando filtros y segmentación de datos, permitiéndote profundizar en aspectos específicos de tu información con facilidad y precisión.
Filtros y segmentación: Refinamiento de datos para insights precisos
La capacidad de filtrar y segmentar datos es crucial para obtener insights específicos y relevantes de tu tabla dinámica en Excel. Estas herramientas te permiten enfocarte en subconjuntos particulares de tus datos, facilitando un análisis más profundo y detallado. Vamos a explorar cómo puedes utilizar filtros y segmentadores para refinar tu análisis y obtener una visión más clara de tu información.
Filtros básicos de tabla dinámica
Los filtros básicos son una forma rápida y sencilla de limitar los datos que se muestran en tu tabla dinámica:
- Haz clic en la flecha desplegable junto al nombre de un campo en tu tabla dinámica.
- Selecciona o deselecciona los elementos que quieres mostrar u ocultar.
- También puedes usar opciones de filtro como «Los 10 principales» o filtros de fecha para datos temporales.
Consejo pro: Utiliza la opción «Seleccionar varios elementos» para elegir rápidamente múltiples elementos de una larga lista.
Filtros de etiqueta y valor
Excel ofrece filtros más avanzados para etiquetas (campos de texto) y valores (campos numéricos):
- Haz clic en la flecha desplegable de un campo.
- Selecciona «Filtro de etiquetas» o «Filtro de valores».
- Elige condiciones como «Contiene», «Mayor que», «Entre», etc.
Por ejemplo, podrías filtrar para mostrar solo productos cuyas ventas sean superiores a 10.000€ o regiones cuyo nombre contenga «Norte».
Segmentación de datos
Los segmentadores son controles visuales que te permiten filtrar datos de forma más intuitiva y dinámica:
- Selecciona tu tabla dinámica.
- Ve a «Analizar» > «Insertar segmentación».
- Elige los campos que quieres usar como segmentadores.
Los segmentadores aparecerán como botones en tu hoja de cálculo, permitiéndote filtrar con un simple clic.
Ventajas de usar segmentadores:
- Visuales y fáciles de usar: Ideal para presentaciones o dashboards interactivos.
- Filtrado múltiple: Puedes seleccionar varios elementos a la vez.
- Sincronización: Un segmentador puede controlar múltiples tablas dinámicas simultáneamente.
Líneas de tiempo
Para datos temporales, Excel ofrece la línea de tiempo, una forma visual de filtrar por fechas:
- Selecciona tu tabla dinámica.
- Ve a «Analizar» > «Insertar línea de tiempo».
- Elige el campo de fecha que quieres usar.
La línea de tiempo te permite filtrar fácilmente por períodos como meses, trimestres o años, o incluso seleccionar rangos de fechas personalizados.
Técnicas avanzadas de filtrado y segmentación en la tabla dinámica en Excel
- Búsqueda en segmentadores: Utiliza la barra de búsqueda en los segmentadores para encontrar rápidamente elementos específicos en listas largas.
- Segmentadores conectados: Vincula múltiples segmentadores para crear filtros interdependientes. Por ejemplo, al seleccionar una región, otro segmentador podría mostrar solo las ciudades de esa región.
- Formato condicional en segmentadores: Personaliza el aspecto de tus segmentadores para resaltar visualmente información importante.
- Filtros de nivel superior e inferior: Utiliza estos filtros para centrarte rápidamente en los elementos de mejor o peor rendimiento.
- Filtros personalizados: Crea filtros basados en fórmulas para criterios de filtrado más complejos.
Mejores prácticas para filtros y segmentación en la tabla dinámica en Excel
- Mantén la consistencia: Si usas múltiples tablas dinámicas, asegúrate de que los filtros y segmentadores estén sincronizados para mantener la coherencia en tu análisis.
- Etiquetas claras: Usa nombres descriptivos para tus segmentadores y asegúrate de que los elementos filtrados sean fácilmente identificables.
- Combina con campos calculados: Utiliza filtros y segmentadores en conjunto con campos calculados para un análisis aún más potente.
- Documenta tus filtros: Cuando compartas tu análisis, incluye una explicación de los filtros aplicados para que otros puedan entender el contexto de tus datos.
- Considera el rendimiento: En conjuntos de datos muy grandes, el uso excesivo de segmentadores puede ralentizar Excel. Usa solo los necesarios para tu análisis.
Casos de uso prácticos
- Análisis de ventas por región: Usa segmentadores para regiones y categorías de productos, permitiendo a los usuarios explorar fácilmente el rendimiento de ventas en diferentes áreas y líneas de productos.
- Seguimiento de proyectos: Utiliza una línea de tiempo para filtrar tareas por fecha, y segmentadores para departamentos y estados de proyecto, facilitando una visión general rápida del progreso.
- Análisis de clientes: Combina segmentadores de demografía (edad, género, ubicación) con filtros de valor para compras, permitiendo identificar segmentos de clientes de alto valor.
- Rendimiento financiero: Usa segmentadores para unidades de negocio y líneas de tiempo para períodos fiscales, permitiendo comparar fácilmente el rendimiento entre diferentes partes de la organización y a lo largo del tiempo.
El dominio de filtros y segmentación en tu tabla dinámica en Excel te permite navegar por tus datos con precisión quirúrgica, extrayendo exactamente la información que necesitas cuando la necesitas. Esta capacidad de «cortar» tus datos de múltiples maneras no solo mejora tu análisis, sino que también hace que tus reportes y presentaciones sean más interactivos y reveladores.
En la próxima sección, exploraremos cómo transformar tus datos filtrados y segmentados en visualizaciones impactantes utilizando gráficos dinámicos, llevando tu análisis de datos al siguiente nivel de claridad y persuasión visual.
Gráficos dinámicos: Visualización de datos para presentaciones efectivas
Los gráficos dinámicos son la extensión visual natural de tu tabla dinámica en Excel, permitiéndote transformar datos complejos en representaciones visuales claras y persuasivas. Esta herramienta no solo mejora la comprensión de tus datos, sino que también hace que tus presentaciones sean más impactantes y memorables. Vamos a explorar cómo puedes aprovechar al máximo los gráficos dinámicos para elevar tu análisis de datos.
Creación de un gráfico dinámico básico
- Selecciona cualquier celda dentro de tu tabla dinámica.
- Ve a «Insertar» > «Gráfico dinámico».
- Elige el tipo de gráfico que mejor represente tus datos (por ejemplo, columnas, barras, líneas, circular, etc.).
Excel creará automáticamente un gráfico basado en la estructura de tu tabla dinámica.
Tipos de gráficos y cuándo usarlos
- Gráfico de columnas/barras: Ideal para comparar valores entre diferentes categorías.
- Gráfico de líneas: Perfecto para mostrar tendencias a lo largo del tiempo.
- Gráfico circular: Útil para representar partes de un todo, pero mejor limitarlo a 5-7 categorías.
- Gráfico de dispersión: Excelente para mostrar la relación entre dos variables numéricas.
- Gráfico de área: Bueno para representar volúmenes cambiantes a lo largo del tiempo.
Consejo pro: No te limites a los gráficos básicos. Excel ofrece variaciones como gráficos de columnas apiladas, gráficos combinados, o incluso gráficos de cascada para análisis financieros.
Personalización de gráficos dinámicos
- Cambiar el diseño: Usa las «Herramientas de gráfico dinámico» para ajustar colores, estilos y diseños.
- Modificar ejes: Ajusta las escalas, títulos y formato de los ejes para mejorar la claridad.
- Añadir etiquetas de datos: Muestra valores específicos directamente en el gráfico para una referencia rápida.
- Insertar líneas de tendencia: Agrega líneas de tendencia para visualizar patrones a largo plazo.
Técnicas avanzadas
- Gráficos combinados: Mezcla diferentes tipos de gráficos (por ejemplo, columnas y líneas) para representar diferentes métricas en un solo gráfico.
- Gráficos de cascada: Ideales para mostrar el impacto acumulativo de valores positivos y negativos, como en un análisis de ganancias y pérdidas.
- Gráficos de embudo: Perfectos para visualizar procesos de ventas o conversiones.
- Minigráficos: Inserta pequeños gráficos en celdas individuales para mostrar tendencias compactas.
Mejores prácticas para gráficos dinámicos efectivos
- Simplicidad es clave: No sobrecargues tu gráfico con demasiada información. Cada elemento debe tener un propósito.
- Elige el tipo de gráfico adecuado: Asegúrate de que el tipo de gráfico se ajuste a la historia que quieres contar con tus datos.
- Usa colores con sentido: Los colores deben ayudar a la comprensión, no distraer. Considera usar una paleta de colores coherente en toda tu presentación.
- Etiqueta claramente: Asegúrate de que todos los ejes, leyendas y títulos sean claros y fáciles de leer.
- Escala apropiada: Elige escalas que representen tus datos de manera justa. Evita cortar ejes de manera que pueda exagerar diferencias menores.
- Consistencia: Si estás comparando múltiples conjuntos de datos, mantén la consistencia en el diseño y escala de los gráficos.
Interactividad y presentación
- Segmentadores sincronizados: Vincula segmentadores a tus gráficos dinámicos para crear dashboards interactivos.
- Animación de gráficos: Usa la función de reproducción en gráficos de líneas temporales para mostrar cambios a lo largo del tiempo.
- Drill-down: Configura tus gráficos para permitir a los usuarios hacer clic y profundizar en categorías específicas.
- Formato condicional en gráficos: Aplica reglas de formato condicional para resaltar automáticamente puntos de datos importantes.
Casos de uso prácticos
- Análisis de ventas: Usa un gráfico de columnas apiladas para mostrar las ventas por producto y región, con un gráfico de líneas superpuesto para la tendencia general.
- Rendimiento financiero: Crea un gráfico de cascada para visualizar cómo diferentes factores contribuyen al resultado final del año.
- Análisis de marketing: Utiliza un gráfico de embudo para mostrar las tasas de conversión en diferentes etapas de una campaña.
- Comparación de presupuesto vs. real: Emplea un gráfico combinado de columnas y líneas para comparar gastos presupuestados con gastos reales a lo largo del tiempo.
- Análisis de satisfacción del cliente: Usa gráficos circulares o de barras para representar las calificaciones de satisfacción, con segmentadores para filtrar por producto o región.
Los gráficos dinámicos son una herramienta poderosa para transformar tu tabla dinámica en Excel en una historia visual convincente. Al dominar estas técnicas, no solo mejorarás tu capacidad para analizar datos, sino que también podrás comunicar tus hallazgos de manera más efectiva, convirtiendo números complejos en insights claros y accionables.
En la próxima sección, abordaremos cómo mantener tus tablas dinámicas actualizadas y eficientes, asegurando que tu análisis sea siempre preciso y relevante, incluso cuando tus datos fuente cambien o crezcan.
En la próxima sección, exploraremos cómo transformar tus datos filtrados y segmentados en visualizaciones impactantes utilizando gráficos dinámicos, llevando tu análisis de datos al siguiente nivel de claridad y persuasión visual.
Actualización y mantenimiento: Manteniendo tus tablas dinámicas al día
Una tabla dinámica en Excel es una herramienta poderosa, pero su utilidad depende en gran medida de la precisión y actualidad de los datos que representa. A medida que tus datos fuente evolucionan, es crucial mantener tus tablas dinámicas actualizadas y optimizadas. Vamos a explorar las mejores prácticas para asegurar que tus tablas dinámicas sigan siendo relevantes y eficientes con el paso del tiempo.
Actualización manual de datos
- Actualización rápida:
- Haz clic derecho en cualquier parte de la tabla dinámica.
- Selecciona «Actualizar».
- Actualización de todas las tablas dinámicas:
- Ve a «Analizar» > «Datos» > «Actualizar todo».
Consejo pro: Crea un atajo de teclado personalizado para la actualización rápida, por ejemplo, Ctrl + Shift + U.
Configuración de actualización automática
- Haz clic derecho en la tabla dinámica.
- Selecciona «Opciones de tabla dinámica».
- En la pestaña «Datos», marca la casilla «Actualizar datos al abrir el archivo».
Esta opción asegura que tus datos estén siempre actualizados cada vez que abres el archivo.
Gestión de origen de datos
- Ampliación del rango de datos:
- Ve a «Analizar» > «Datos» > «Cambiar origen de datos».
- Ajusta el rango para incluir nuevas filas o columnas.
- Cambio a tabla de Excel:
- Convierte tu rango de datos en una tabla de Excel (Ctrl + T).
- Actualiza el origen de la tabla dinámica para usar esta tabla.
- Ventaja: La tabla se expandirá automáticamente para incluir nuevos datos.
Optimización del rendimiento
- Desactivar cálculos automáticos:
- En «Opciones de tabla dinámica», desmarca «Actualizar automáticamente cuando cambian los datos».
- Útil para tablas muy grandes o complejas.
- Usar campos calculados con moderación:
- Los campos calculados pueden ralentizar el rendimiento.
- Considera realizar cálculos en tus datos fuente si es posible.
- Limitar el uso de fórmulas GETPIVOTDATA:
- Estas fórmulas pueden ralentizar la actualización de la tabla.
- Usa referencias de celda directas cuando sea posible.
Mantenimiento de la integridad de los datos
- Comprobación regular de errores:
- Busca valores «#N/A» o «#¡VALOR!» que puedan indicar problemas en los datos fuente.
- Gestión de valores en blanco:
- En «Opciones de tabla dinámica», elige cómo manejar las celdas en blanco (mostrarlas como ceros o dejarlas en blanco).
- Consistencia en los nombres de campo:
- Asegúrate de que los nombres de campo en los datos fuente no cambien, ya que esto puede romper las relaciones en la tabla dinámica.
Documentación y versionado
- Registro de cambios:
- Mantén un registro de cambios importantes en la estructura o cálculos de la tabla dinámica.
- Versionado de archivos:
- Guarda versiones importantes de tu archivo de Excel, especialmente antes de hacer cambios significativos.
Técnicas avanzadas de mantenimiento
- Uso de conexiones de datos externas:
- Conecta tu tabla dinámica directamente a una base de datos externa para datos siempre actualizados.
- Power Query para limpieza de datos:
- Utiliza Power Query para limpiar y transformar tus datos antes de que lleguen a la tabla dinámica.
- Ventaja: Proceso de limpieza reproducible y fácil de actualizar.
- Macros para automatización:
- Crea macros VBA para automatizar tareas de mantenimiento comunes.
- Ejemplo: Una macro que actualice todas las tablas dinámicas y formatee ciertas celdas.
Resolución de problemas comunes
- Datos obsoletos:
- Verifica que el rango de origen incluya todos los datos nuevos.
- Comprueba si hay filtros aplicados que puedan estar ocultando datos.
- Errores de cálculo:
- Revisa las fórmulas en campos calculados.
- Asegúrate de que no haya divisiones por cero o referencias circulares.
- Rendimiento lento:
- Considera dividir tablas dinámicas muy grandes en múltiples tablas más pequeñas.
- Utiliza campos calculados con moderación.
- Problemas de memoria:
- Si Excel se queda sin memoria, considera usar la versión de 64 bits de Excel o dividir tu análisis en múltiples archivos.
Mejores prácticas para un mantenimiento a largo plazo
- Revisiones periódicas: Programa revisiones regulares de tus tablas dinámicas para asegurar su relevancia y precisión.
- Formación de usuarios: Asegúrate de que todos los usuarios de la tabla dinámica entiendan cómo actualizarla y mantenerla.
- Documentación clara: Mantén una documentación actualizada sobre la estructura de tus datos fuente y cualquier cálculo complejo en la tabla dinámica.
- Pruebas de integridad: Desarrolla un conjunto de pruebas para verificar rápidamente que los cálculos y totales de la tabla dinámica sean correctos después de las actualizaciones.
- Plan de contingencia: Ten un plan para manejar cambios importantes en la estructura de tus datos fuente que puedan afectar a la tabla dinámica.
Mantener tu tabla dinámica en Excel actualizada y eficiente es crucial para asegurar que siga siendo una herramienta valiosa para tu análisis de datos. Con estas prácticas, podrás confiar en que tus tablas dinámicas siempre reflejarán la información más reciente y precisa, permitiéndote tomar decisiones informadas basadas en datos actualizados.
En la próxima sección, exploraremos algunos trucos de productividad que te ayudarán a trabajar con tablas dinámicas de manera aún más eficiente, ahorrándote tiempo y esfuerzo en tu análisis diario.
Trucos de productividad: Atajos y técnicas para optimizar tu flujo de trabajo
Dominar la tabla dinámica en Excel no solo implica conocer sus funciones, sino también saber cómo utilizarlas de la manera más eficiente posible. En esta sección, exploraremos una serie de trucos, atajos y técnicas que te ayudarán a trabajar con tablas dinámicas de forma más rápida y efectiva, optimizando tu flujo de trabajo y ahorrándote tiempo valioso.
Atajos de teclado esenciales
- Crear una tabla dinámica: Alt + N + V
- Actualizar tabla dinámica: Alt + F5
- Expandir/Contraer campo: Alt + +/- (en el teclado numérico)
- Ir a la lista de campos: Alt + JT
- Mover entre áreas de la tabla dinámica: Ctrl + → / ←
Consejo pro: Crea tus propios atajos de teclado para funciones que uses frecuentemente a través de la personalización de la cinta de opciones.
Técnicas rápidas de manipulación
- Arrastrar y soltar múltiples campos: Mantén presionada la tecla Ctrl mientras seleccionas varios campos para moverlos juntos.
- Duplicar tabla dinámica: Copia y pega una tabla dinámica existente para crear rápidamente variaciones del mismo análisis.
- Reordenar campos rápidamente: Arrastra los campos directamente en la tabla dinámica para reorganizarlos sin abrir la lista de campos.
- Filtrado rápido: Utiliza el menú contextual (clic derecho) en los encabezados de la tabla para acceder rápidamente a opciones de filtro.
Personalización para mayor eficiencia
- Personaliza la cinta de opciones: Agrega tus comandos de tabla dinámica más utilizados a una pestaña personalizada para acceso rápido.
- Crea un estilo de tabla dinámica personalizado: Diseña un estilo que se ajuste a tus necesidades y aplícalo con un clic.
- Utiliza la función de autocompletar: Al crear campos calculados, aprovecha el autocompletado de Excel para escribir nombres de campo rápidamente.
Técnicas avanzadas de análisis rápido
-
- Agrupación rápida: Selecciona múltiples elementos, haz clic derecho y elige «Grupo» para crear categorías al vuelo.
- Drill-down instantáneo: Haz doble clic en una celda de la tabla dinámica para ver los datos detallados que la componen.
- Cálculos rápidos: Utiliza el menú contextual para aplicar cálculos comunes como «% del total o «diferencia de» sin necesidad de crear campos calculados.
- Formato condicional express: Aplica rápidamente escalas de color o conjuntos de iconos para resaltar tendencias o valores importantes.
Trucos para la gestión de datos grandes
- Usar modo de esquema: Cambia al modo de esquema para trabajar más rápidamente con tablas dinámicas grandes.
- Desactivar temporalmente los cálculos: Desactiva los cálculos automáticos mientras haces cambios grandes para mejorar el rendimiento.
- Utiliza la función «Mostrar detalles»: En lugar de hacer drill-down, usa esta función para ver datos específicos sin sobrecargar la memoria.
Integración con otras funcionalidades de Excel
- Combina tablas dinámicas con Power Query: Usa Power Query para limpiar y transformar datos antes de crear tu tabla dinámica.
- Enlaza con Power Pivot: Para análisis más complejos o con múltiples fuentes de datos, integra tu tabla dinámica con modelos de datos en Power Pivot.
- Crea dashboards interactivos: Combina tablas dinámicas, gráficos dinámicos y segmentadores de datos para crear paneles de control interactivos.
Trucos de presentación rápida
- Copia y pega como valores: Para crear informes estáticos rápidamente, copia tu tabla dinámica y pégala como valores en una nueva hoja.
- Utiliza la función de cámara: Crea una imagen en vivo de tu tabla dinámica que se actualiza automáticamente, ideal para dashboards.
- Aplica formato condicional a nivel de tabla: Utiliza reglas de formato condicional que se apliquen a toda la tabla para resaltar patrones rápidamente.
Automatización con macros
- Graba una macro para tareas repetitivas: Usa el grabador de macros para automatizar secuencias de acciones comunes en tus tablas dinámicas.
- Crea un botón de actualización personalizado: Programa un botón que actualice todas tus tablas dinámicas y aplique formato en un solo clic.
- Automatiza la creación de informes: Desarrolla macros que generen automáticamente informes basados en tus tablas dinámicas.
Consejos para una colaboración eficiente
- Utiliza nombres descriptivos: Da nombres claros a tus tablas dinámicas y campos calculados para facilitar la comprensión por parte de otros usuarios.
- Crea una hoja de documentación: Incluye una hoja con instrucciones y explicaciones sobre cómo usar y mantener la tabla dinámica.
- Protege tus tablas dinámicas: Usa la protección de hojas de Excel para evitar cambios accidentales en tus tablas dinámicas.
Trucos para el análisis rápido de datos
- Usa la función «Mostrar valores como»: Cambia rápidamente la presentación de tus datos para mostrar porcentajes, rankings o diferencias sin crear nuevos cálculos.
- Aprovecha los filtros de etiqueta y valor: Utiliza estos filtros avanzados para encontrar rápidamente outliers o datos específicos.
- Crea vistas guardadas: Guarda diferentes configuraciones de tu tabla dinámica como vistas para cambiar rápidamente entre diferentes análisis.
Optimización del rendimiento
- Utiliza campos calculados con moderación: Cuando sea posible, realiza cálculos en los datos fuente en lugar de en la tabla dinámica para mejorar el rendimiento.
- Limpia tus datos antes de crear la tabla dinámica: Elimina filas y columnas innecesarias de tus datos fuente para reducir el tamaño del archivo.
- Usa la opción «Diferir actualización de diseño»: Activa esta opción cuando hagas múltiples cambios para mejorar el rendimiento.
Dominar estos trucos de productividad te permitirá trabajar con tu tabla dinámica en Excel de manera más eficiente y efectiva. Recuerda, la clave está en la práctica; cuanto más uses estas técnicas, más naturales se volverán y más tiempo ahorrarás en tu análisis diario.
En la próxima sección, nos adentraremos en técnicas de análisis avanzado, explorando cómo puedes llevar tus tablas dinámicas al siguiente nivel para obtener insights aún más profundos de tus datos.
Análisis avanzado: Técnicas de minería de datos con tablas dinámicas
Las tablas dinámicas en Excel no son solo herramientas para resumir datos; cuando se utilizan con habilidad, pueden convertirse en poderosos instrumentos de minería de datos. En esta sección, exploraremos técnicas avanzadas que te permitirán extraer insights más profundos y valiosos de tus datos utilizando la tabla dinámica en Excel.
Análisis de tendencias y pronósticos
- Líneas de tendencia en gráficos dinámicos:
- Agrega líneas de tendencia a tus gráficos dinámicos para visualizar patrones a largo plazo.
- Experimenta con diferentes tipos de líneas de tendencia (lineal, exponencial, móvil) para encontrar la que mejor se ajuste a tus datos.
- Pronósticos con hojas de gráficos dinámicos:
- Utiliza la función de pronóstico en hojas de gráficos dinámicos para proyectar tendencias futuras basadas en datos históricos.
- Ajusta los intervalos de confianza para ver diferentes escenarios.
Análisis de escenarios
- Tablas dinámicas múltiples:
- Crea varias tablas dinámicas basadas en los mismos datos pero con diferentes configuraciones para comparar escenarios.
- Uso de segmentadores de datos:
- Emplea segmentadores para cambiar rápidamente entre diferentes escenarios y ver cómo afectan a tus métricas clave.
Detección de anomalías y outliers
- Formato condicional avanzado:
- Utiliza reglas de formato condicional para resaltar automáticamente valores que se desvíen significativamente de la media.
- Análisis de percentiles:
- Usa campos calculados para determinar percentiles y identificar valores atípicos.
Análisis de correlación
- Gráficos de dispersión dinámicos:
- Crea gráficos de dispersión basados en tu tabla dinámica para visualizar relaciones entre variables.
- Cálculo de coeficientes de correlación:
- Utiliza funciones de Excel como COEF.DE.CORREL en combinación con tu tabla dinámica para calcular correlaciones entre diferentes métricas.
Segmentación y agrupación avanzada
- Agrupación personalizada:
- Crea grupos personalizados basados en criterios específicos para un análisis más detallado.
- Análisis de cohortes:
- Utiliza la agrupación por fechas para realizar análisis de cohortes, por ejemplo, seguimiento del comportamiento de clientes a lo largo del tiempo.
Análisis de contribución y pareto
- Análisis de Pareto:
- Utiliza campos calculados y ordenación para identificar qué elementos contribuyen más significativamente a tus métricas clave (principio 80/20).
- Análisis de contribución marginal:
- Crea campos calculados para determinar la contribución marginal de diferentes factores a tus resultados.
Análisis de sensibilidad
- Tablas de datos:
- Combina tablas dinámicas con tablas de datos de Excel para realizar análisis de sensibilidad y ver cómo los cambios en ciertas variables afectan tus resultados.
- Escenarios What-If:
- Utiliza la herramienta de análisis What-If de Excel en conjunto con tus tablas dinámicas para explorar diferentes escenarios.
Técnicas de data mining avanzadas
- Clustering:
- Aunque Excel no tiene herramientas de clustering incorporadas, puedes usar técnicas manuales o macros personalizadas para agrupar datos similares.
- Análisis de texto:
- Utiliza funciones de texto de Excel en combinación con tablas dinámicas para realizar análisis básico de texto y categorización.
Integración con herramientas avanzadas
- Power Pivot:
- Utiliza Power Pivot para crear modelos de datos más complejos y relaciones entre tablas que luego puedes analizar con tablas dinámicas.
- Power Query:
- Aprovecha Power Query para limpiar y transformar datos antes de analizarlos con tablas dinámicas.
- DAX (Data Analysis Expressions):
- Utiliza el lenguaje DAX para crear medidas y cálculos más complejos en tus modelos de datos.
Visualización avanzada de datos
- Gráficos dinámicos personalizados:
- Crea tipos de gráficos personalizados combinando diferentes elementos gráficos para visualizaciones más impactantes.
- Mapas de calor:
- Utiliza formato condicional en tablas dinámicas para crear mapas de calor que resalten patrones en tus datos.
Análisis avanzada de datos
- Regresión lineal y series temporales:
- Utiliza la función PRONÓSTICO.LINEAL de Excel en conjunto con tablas dinámicas para realizar predicciones básicas.
- Mejores prácticas para análisis avanzado:
- Siempre verifica tus hallazgos utilizando diferentes métodos o subconjuntos de datos para asegurar la robustez de tus conclusiones.
Innovaciones y herramientas complementarias
- Integración con Power BI:
- Exporta datos de tus tablas dinámicas a Power BI para crear visualizaciones más sofisticadas.
- Conexión con bases de datos externas:
- Conecta tu tabla dinámica directamente a una base
Tabla de Contenidos
- Cómo utilizar la tabla dinámica en Excel para analizar datos eficientemente
- Tabla dinámica en Excel: ¿Qué es y por qué es fundamental?
- Preparación de datos: Organización efectiva de información para tablas dinámicas
- Creación básica: Pasos para crear tu primera tabla dinámica en Excel
- Personalización avanzada: Diseño y formato para tablas dinámicas impactantes
- Campos calculados en la tabla dinámica en Excel: Potencia tu análisis con cálculos personalizados
- Filtros y segmentación: Refinamiento de datos para insights precisos
- Filtros básicos de tabla dinámica
- Filtros de etiqueta y valor
- Segmentación de datos
- Ventajas de usar segmentadores:
- Líneas de tiempo
- Técnicas avanzadas de filtrado y segmentación en la tabla dinámica en Excel
- Mejores prácticas para filtros y segmentación en la tabla dinámica en Excel
- Casos de uso prácticos
- Gráficos dinámicos: Visualización de datos para presentaciones efectivas
- Actualización y mantenimiento: Manteniendo tus tablas dinámicas al día
- Actualización manual de datos
- Configuración de actualización automática
- Gestión de origen de datos
- Optimización del rendimiento
- Mantenimiento de la integridad de los datos
- Documentación y versionado
- Técnicas avanzadas de mantenimiento
- Resolución de problemas comunes
- Mejores prácticas para un mantenimiento a largo plazo
- Trucos de productividad: Atajos y técnicas para optimizar tu flujo de trabajo
- Atajos de teclado esenciales
- Técnicas rápidas de manipulación
- Personalización para mayor eficiencia
- Técnicas avanzadas de análisis rápido
- Trucos para la gestión de datos grandes
- Integración con otras funcionalidades de Excel
- Trucos de presentación rápida
- Automatización con macros
- Consejos para una colaboración eficiente
- Trucos para el análisis rápido de datos
- Optimización del rendimiento
- Análisis avanzado: Técnicas de minería de datos con tablas dinámicas
- Análisis de tendencias y pronósticos
- Análisis de escenarios
- Detección de anomalías y outliers
- Análisis de correlación
- Segmentación y agrupación avanzada
- Análisis de contribución y pareto
- Análisis de sensibilidad
- Técnicas de data mining avanzadas
- Integración con herramientas avanzadas
- Visualización avanzada de datos
- Análisis avanzada de datos
- Innovaciones y herramientas complementarias
- Cómo utilizar la tabla dinámica en Excel para analizar datos eficientemente
- Conecta tu tabla dinámica directamente a una base

