- La conversión de Word a PDF garantiza consistencia visual y seguridad de los documentos.
- Las herramientas integradas de Microsoft y software especializado ofrecen opciones de conversión adaptadas a varias necesidades.
- Optimizar imágenes y ajustar interlineado mejora la calidad del PDF final.
- Implementar medidas de seguridad protege la información sensible en archivos PDF.
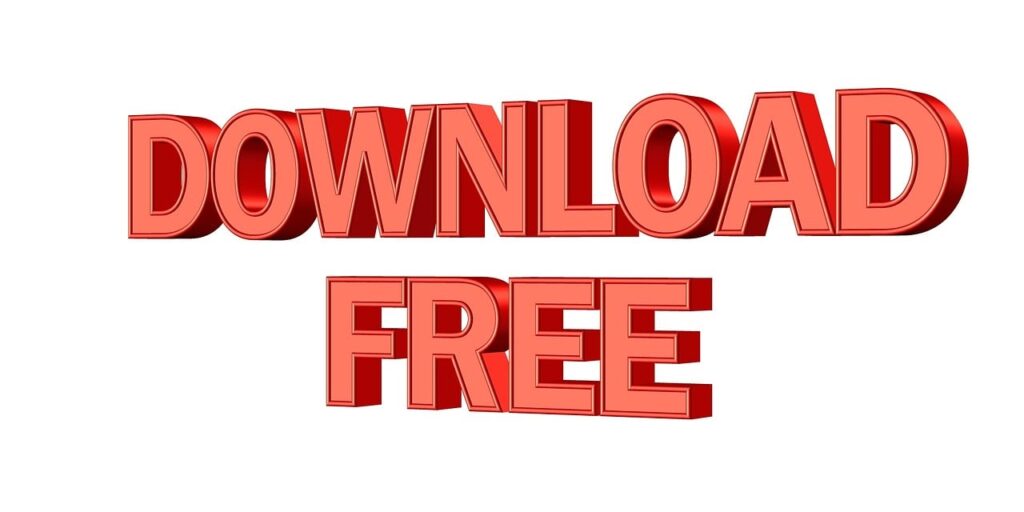
La conversión de documentos de Word a PDF es una tarea fundamental en el mundo digital actual. Este artículo te guiará a través de las mejores herramientas y técnicas para lograr una conversión impecable, manteniendo la integridad y el formato de tus documentos. Desde opciones integradas en Microsoft Word hasta soluciones en línea y software especializado, cubriremos todo lo que necesitas saber para dominar el arte de convertir Word a PDF.
Word a PDF: Herramientas y técnicas para una conversión perfecta
Word a PDF: Fundamentos y Ventajas
Antes de sumergirnos en las herramientas y técnicas específicas, es crucial entender por qué la conversión de Word a PDF es tan importante. Los archivos PDF (Portable Document Format) ofrecen numerosas ventajas sobre los documentos de Word:
- Consistencia visual: Los PDF mantienen el formato y la apariencia del documento original en cualquier dispositivo o sistema operativo.
- Seguridad: Ofrecen opciones avanzadas de protección, como contraseñas y restricciones de edición.
- Tamaño de archivo reducido: Los PDF suelen ser más compactos que los archivos de Word, facilitando su compartición y almacenamiento.
- Compatibilidad universal: Prácticamente cualquier dispositivo puede abrir y visualizar un PDF sin necesidad de software especializado.
Estas ventajas hacen que la conversión de Word a PDF sea esencial para profesionales de todos los campos, desde estudiantes hasta ejecutivos de alto nivel.
Herramientas Integradas en Microsoft Word
Microsoft Word ofrece una funcionalidad integrada para convertir documentos a PDF, lo que lo convierte en una de las opciones más accesibles y fáciles de usar. Aquí te explicamos cómo hacerlo:
- Abre tu documento en Microsoft Word.
- Haz clic en «Archivo» en la esquina superior izquierda.
- Selecciona «Guardar como» y elige la ubicación donde deseas guardar el archivo.
- En el menú desplegable «Tipo de archivo», selecciona «PDF».
- Haz clic en «Opciones» para ajustar la calidad y las características del PDF.
- Finalmente, haz clic en «Guardar».
Esta herramienta integrada es ideal para conversiones rápidas y sencillas. Sin embargo, para documentos más complejos o con requisitos específicos, es posible que necesites opciones más avanzadas. Para aprender más sobre la importancia del interlineado en Word y cómo ajustarlo para mejorar la presentación antes de convertirlo, esta sección te será útil.
Herramientas en Línea para Convertir Word a PDF
Las herramientas en línea ofrecen una alternativa conveniente para aquellos que no tienen acceso a Microsoft Word o prefieren una solución basada en la web. Algunas de las más populares incluyen:
- SmallPDF: Ofrece una interfaz intuitiva y permite la conversión de múltiples archivos a la vez.
- Adobe Acrobat Online: Proporciona conversiones de alta calidad y opciones de edición adicionales.
- Zamzar: Soporta una amplia gama de formatos de entrada y salida, no solo Word a PDF.
Estas herramientas son excelentes para conversiones ocasionales y no requieren la instalación de software adicional. Sin embargo, ten en cuenta que al utilizar servicios en línea, estás subiendo tus documentos a servidores externos, lo que podría plantear problemas de privacidad para documentos sensibles.
Software Especializado para Conversión Avanzada
Para aquellos que necesitan funciones más avanzadas o manejan un alto volumen de conversiones, el software especializado es la mejor opción. Algunas herramientas populares incluyen:
- Adobe Acrobat DC: Ofrece las capacidades más completas para la creación y edición de PDF.
- Nitro Pro: Proporciona una amplia gama de herramientas de conversión y edición de PDF.
- Foxit PhantomPDF: Destaca por su velocidad y eficiencia en la conversión de grandes volúmenes de documentos.
Estas soluciones son ideales para empresas y profesionales que requieren un control preciso sobre el proceso de conversión y necesitan mantener la fidelidad del documento original.
Técnicas Avanzadas para una Conversión Perfecta
Para lograr una conversión impecable de Word a PDF, considera las siguientes técnicas avanzadas:
- Optimización de fuentes: Asegúrate de que todas las fuentes utilizadas en tu documento de Word estén incrustadas en el PDF para garantizar una visualización correcta en todos los dispositivos.
- Ajuste de la compresión de imágenes: Encuentra el equilibrio adecuado entre la calidad de la imagen y el tamaño del archivo ajustando la compresión de las imágenes en tu PDF.
- Creación de marcadores: Utiliza los estilos de encabezado en Word para generar automáticamente marcadores en el PDF, mejorando la navegación del documento.
- Configuración de metadatos: Añade información relevante como título, autor y palabras clave para mejorar la búsqueda y organización de tus PDF.
- Revisión de enlaces: Asegúrate de que todos los hipervínculos en tu documento de Word funcionen correctamente en el PDF resultante.
Estas técnicas te ayudarán a crear PDF profesionales y altamente funcionales a partir de tus documentos de Word.
Cómo Hacer un Índice en Word para PDF
Crear un índice en Word antes de convertir a PDF es crucial para documentos largos. Aquí te explicamos cómo hacerlo en este enlace. Recuerda que si sigues los pasos para el , al convertir a PDF, tu documento será mucho más navegable y profesional.
- Aplica estilos de título a los encabezados de tu documento.
- Coloca el cursor donde deseas insertar el índice.
- Ve a la pestaña «Referencias» y haz clic en «Tabla de contenido».
- Elige el estilo que prefieras.
Al convertir a PDF, este índice se transformará en marcadores interactivos, mejorando significativamente la navegación del documento. Saber cómo hacer un índice en Word es esencial para crear documentos profesionales y fáciles de navegar.
Interlineado en Word y su Impacto en PDF
El interlineado en Word juega un papel crucial en la legibilidad de tu documento, tanto en formato Word como en PDF. Para ajustar el interlineado, revisa la sección de . Un interlineado adecuado mejora la legibilidad y el aspecto profesional de tu documento PDF final. Recuerda que el interlineado en Word se mantendrá al convertir a PDF, así que ajústalo cuidadosamente antes de la conversión.
Portada en Word: Creación e Impacto en PDF
Una portada atractiva en Word puede hacer que tu PDF destaque. Para crear una portada impactante, consulta los pasos en este enlace. Una portada en Word bien diseñada se traducirá en una primera impresión impactante en tu PDF. Asegúrate de que la portada sea visualmente atractiva y contenga toda la información relevante del documento.
Optimización de Imágenes para Conversión Word a PDF
Las imágenes pueden aumentar significativamente el tamaño de tu archivo PDF. Para optimizarlas, revisa la sección sobre optimización de imágenes antes de la conversión. Esto reduce el tamaño del archivo y mejora la experiencia en diferentes dispositivos.
Seguridad y Protección en la Conversión Word a PDF
La seguridad es una consideración crucial al convertir documentos sensibles de Word a PDF. Para ello, puedes emplear las funciones de protección en Word. Implementar estas medidas ayuda a proteger la confidencialidad de tus archivos. Además, para gestionar mejor los datos en documentos PDF, considera aprender sobre qué es un OCR y cómo puede facilitar la digitalización y protección de tus archivos.
Solución de Problemas Comunes en la Conversión
A pesar de seguir las mejores prácticas, pueden surgir problemas durante la conversión de Word a PDF. Si encuentras dificultades con la calidad, revisa la sección sobre uso avanzado de LaTeX para solucionar algunos problemas técnicos. Abordar estos problemas de manera proactiva garantizará una conversión más suave y un PDF de mayor calidad.
Preguntas Frecuentes: Word a PDF: Herramientas y técnicas para una conversión perfecta
¿Puedo editar un PDF después de convertirlo desde Word? Sí, pero necesitarás software especializado como Adobe Acrobat DC o herramientas en línea que ofrezcan funciones de edición de PDF.
¿Cómo puedo reducir el tamaño de mi archivo PDF después de la conversión? Puedes comprimir el PDF utilizando herramientas en línea o software especializado, o optimizar las fuentes antes de la conversión en Word.
¿Es posible convertir un PDF de vuelta a Word? Sí, existen herramientas que pueden convertir PDF a Word, aunque la fidelidad del formato puede variar dependiendo de la complejidad del documento original.
¿Cómo puedo asegurarme de que mi índice en Word funcione correctamente en el PDF? Utiliza los estilos de encabezado en Word para crear el índice y asegúrate de que tu software de conversión soporte la creación de marcadores en PDF.
¿Qué debo hacer si el interlineado en Word no se mantiene correctamente en el PDF? Verifica la configuración de compatibilidad en tu herramienta de conversión y considera utilizar opciones avanzadas de exportación que preserven el formato con mayor precisión.
¿Es posible crear una portada en Word que se vea profesional en el PDF resultante? Absolutamente. Diseña tu portada en Word utilizando herramientas de diseño avanzadas y asegúrate de que todos los elementos estén correctamente alineados antes de la conversión.
Conclusión: Word a PDF: Herramientas y técnicas para una conversión perfecta
Dominar la conversión de Word a PDF es una habilidad esencial en el mundo digital actual. Desde comprender cómo hacer un índice en Word hasta optimizar el interlineado y crear una portada impactante, cada aspecto contribuye a la calidad final de tu PDF. Recuerda que la elección de la herramienta adecuada y la aplicación de técnicas avanzadas pueden marcar la diferencia entre un documento promedio y uno verdaderamente profesional.
Al seguir las pautas y consejos proporcionados en este artículo, estarás bien equipado para producir PDF de alta calidad a partir de tus documentos de Word, mejorando tu productividad y la presentación de tu trabajo. Mucho éxito en tus migraciones de Word a PDF.
Tabla de Contenidos
- Word a PDF: Herramientas y técnicas para una conversión perfecta
- Word a PDF: Fundamentos y Ventajas
- Herramientas Integradas en Microsoft Word
- Herramientas en Línea para Convertir Word a PDF
- Software Especializado para Conversión Avanzada
- Técnicas Avanzadas para una Conversión Perfecta
- Cómo Hacer un Índice en Word para PDF
- Interlineado en Word y su Impacto en PDF
- Portada en Word: Creación e Impacto en PDF
- Optimización de Imágenes para Conversión Word a PDF
- Seguridad y Protección en la Conversión Word a PDF
- Solución de Problemas Comunes en la Conversión
- Preguntas Frecuentes: Word a PDF: Herramientas y técnicas para una conversión perfecta
- Conclusión: Word a PDF: Herramientas y técnicas para una conversión perfecta
