
Crear una carta poder simple en Word es una necesidad común en situaciones cotidianas o laborales cuando se requiere que alguien de confianza actúe en nuestro nombre para realizar trámites o gestiones. Este documento es esencial para otorgar facultades a otra persona sin necesidad de procesos legales complejos, y redactarlo en un formato digital como Word facilita su elaboración y modificación. En este artículo, te proporcionaremos toda la información necesaria para que puedas redactar una carta poder simple de forma clara, correcta y sin complicaciones.
Carta poder simple en Word: Todo lo que debes saber para redactarla
¿Qué es una carta poder simple?
Una carta poder simple es un documento mediante el cual una persona (otorgante) le da permiso a otra (representante o apoderado) para realizar ciertos trámites o gestiones en su nombre. Esta autorización, a diferencia de una carta poder notarial, es informal y no necesariamente requiere la intervención de un notario para ser válida.
Este tipo de documento se utiliza en situaciones cotidianas, como cuando se necesita recoger documentos, realizar gestiones bancarias o hacer trámites administrativos sin que el otorgante esté presente. La carta poder simple en Word es una opción práctica y accesible para quienes necesitan preparar este tipo de documento rápidamente, sin recurrir a formatos complicados o a especialistas legales.
Importancia de una carta poder simple
¿Por qué es relevante tener una carta poder simple a mano? En el día a día, existen múltiples situaciones en las que uno podría verse impedido de asistir personalmente a un trámite importante. En estos casos, contar con una carta poder simple otorga la flexibilidad de delegar estas responsabilidades en alguien de confianza. Desde recoger paquetes hasta firmar documentos en una oficina gubernamental, este documento garantiza que los trámites no se vean interrumpidos por la falta de presencia física.
Además, la carta poder simple es particularmente útil en contextos laborales. Puede permitir a un empleado realizar gestiones en nombre de su superior o incluso representar a una empresa ante terceros. De esta manera, evita retrasos en los procesos y asegura la continuidad de las actividades.
Formato de una carta poder simple en Word
La gran ventaja de redactar una carta poder simple en Word es la flexibilidad que ofrece el programa. Microsoft Word permite crear, modificar y personalizar el documento según las necesidades específicas del otorgante y del trámite que se debe realizar. Para crear un formato adecuado, es importante seguir estos pasos:
- Abrir un nuevo documento en Word.
- Seleccionar una fuente legible, como Arial o Times New Roman, en tamaño 12.
- Añadir un encabezado con la palabra «Carta Poder» en negritas y centrado.
- Insertar la fecha y lugar donde se redacta la carta.
- Redactar el cuerpo de la carta, especificando con claridad el nombre del otorgante, el apoderado y los detalles del trámite que se autoriza.
¿Qué debe contener una carta poder simple?
Una carta poder simple debe contener ciertos elementos para ser considerada válida:
- Fecha en la que se redacta.
- Lugar donde se firma el documento.
- Nombre completo del otorgante y del apoderado.
- Descripción detallada de la gestión o trámite que se autoriza.
- Firma del otorgante y del apoderado.
- Identificación de ambas partes (opcional, pero recomendable).
Es fundamental que todos estos elementos estén presentes para evitar malentendidos o la posibilidad de que el documento sea rechazado por la institución ante la que se presenta.
Cómo personalizar tu carta poder en Word
Word ofrece múltiples herramientas para personalizar la carta poder según las necesidades de cada persona. Puedes insertar imágenes (como logos o sellos), ajustar márgenes, cambiar el estilo de la fuente, o incluso agregar tablas si es necesario. Personalizar el documento no solo facilita su comprensión, sino que también le da un toque de profesionalismo.
Por ejemplo, si la carta es emitida en un contexto empresarial, incluir el logo de la empresa en el encabezado puede ser útil para darle mayor seriedad y autenticidad al documento. Asimismo, al ser un archivo digital, puedes incluir un espacio para firmas electrónicas si el trámite lo permite.
Pasos para redactar una carta poder simple en Word
Redactar una carta poder simple en Word es un proceso sencillo que puedes seguir en unos pocos pasos:
- Abre un nuevo archivo en Microsoft Word.
- Inserta un encabezado que diga «Carta Poder».
- Escribe la fecha y el lugar de emisión de la carta.
- Redacta el cuerpo de la carta, incluyendo los nombres completos del otorgante y del apoderado, así como una descripción clara del trámite a realizar.
- Finaliza la carta con las firmas del otorgante y del apoderado, y si es posible, adjunta copias de sus identificaciones.
Siguiendo estos pasos, tu carta poder estará lista para ser usada.
Errores comunes al redactar una carta poder simple
A pesar de lo sencillo que puede ser redactar una carta poder simple, existen errores que pueden comprometer su validez:
- Omitir la fecha de la carta, lo que puede hacer que el documento no sea aceptado.
- No especificar con claridad el trámite para el cual se otorga el poder, generando confusiones.
- Falta de firmas: Un error crítico que invalida el documento.
- Uso incorrecto del formato, como fuentes difíciles de leer o errores ortográficos.
Evitar estos errores es esencial para asegurar que la carta sea reconocida como válida por las autoridades.
Anexo I: Trucos para elaborar documentos profesionales en Word
Una vez que aprendimos como construir una carta poder simple en Word, es necesario conocer como elaborar documentos profesionales. Aquí te comparto algunos trucos clave para crear documentos profesionales en Word, que te ayudarán a destacar con un formato impecable y una presentación adecuada:
1. Usa plantillas prediseñadas
Word ofrece una variedad de plantillas prediseñadas que facilitan la creación de documentos con un aspecto profesional. Puedes acceder a ellas al abrir un nuevo archivo, buscando entre opciones de cartas, informes, currículums, entre otros. Estas plantillas ya vienen con formatos de texto, fuentes y espaciado optimizados.
2. Aplica estilos de texto
Utilizar los estilos predefinidos en Word para encabezados, subtítulos y párrafos no solo mejora la apariencia del documento, sino que también facilita la navegación, especialmente en documentos largos. Puedes encontrar los estilos en la pestaña «Inicio», en la sección «Estilos». Esto permite mantener uniformidad y un aspecto limpio.
3. Usa fuentes profesionales
Evita las fuentes informales como Comic Sans y utiliza fuentes clásicas y profesionales como Times New Roman, Arial o Calibri. Asegúrate de que el tamaño de fuente sea legible (entre 10 y 12 puntos para el texto, y 14 para los encabezados).
4. Insertar encabezados y pies de página
Los encabezados y pies de página son ideales para añadir un toque profesional a cualquier documento. Puedes incluir el título del documento, el número de página, la fecha o el logotipo de tu empresa. Esto lo encuentras en la pestaña «Insertar» y luego seleccionando «Encabezado» o «Pie de página».
5. Aprovecha las tablas y gráficos
Para presentar datos de manera organizada y visual, utiliza tablas y gráficos. En la pestaña «Insertar», puedes agregar tablas con la opción «Tabla», o gráficos de barra, circular y más con la opción «Gráfico». Estos elementos estructuran la información de manera visual y atractiva.
6. Alineación y espaciado consistente
Asegúrate de que todo el texto esté correctamente alineado. Lo más común es utilizar alineación justificada para los párrafos y centrada para los títulos. También es fundamental ajustar el interlineado y los márgenes (recomendado de 1.5 líneas) para dar al documento un aspecto más equilibrado y fácil de leer.
7. Utiliza tablas de contenido
Si estás creando un documento extenso, una tabla de contenido es crucial. Word puede generar una automáticamente si utilizas los estilos de encabezados correctamente. Ve a la pestaña «Referencias» y selecciona «Tabla de contenido». Esto ayudará a los lectores a navegar fácilmente por tu documento.
8. Inserta notas al pie y citas
Cuando necesitas agregar referencias o información adicional sin sobrecargar el texto, utiliza notas al pie o citas. Esto puedes hacerlo desde la pestaña «Referencias» seleccionando «Insertar nota al pie». Este recurso profesionaliza aún más el contenido al proporcionar fuentes o explicaciones complementarias.
9. Guarda el documento como PDF
Una vez terminado, es recomendable guardar el documento en formato PDF. Esto asegura que el formato y los estilos se mantengan intactos al compartirlo, y le da un aspecto más profesional y definitivo. Para hacerlo, simplemente selecciona «Guardar como» y elige PDF como formato de archivo.
10. Revisa y corrige
Antes de finalizar tu documento, asegúrate de realizar una revisión ortográfica y gramatical exhaustiva. Word ofrece herramientas como el corrector ortográfico y de gramática en la pestaña «Revisar». También puedes utilizar la opción de «Leer en voz alta» para escuchar el texto y detectar posibles errores.
Con estos trucos, podrás crear documentos en Word que no solo luzcan profesionales, sino que también faciliten la comprensión y la lectura, dejando una excelente impresión en tus destinatarios.
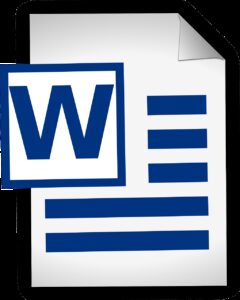
Anexo II: Ejemplo de una carta poder simple en Word
Aquí te dejo un ejemplo de una carta poder profesional que puede tener validez ante las autoridades, asegurando que incluya los elementos esenciales como la identificación del otorgante, del apoderado, el trámite a realizar, y las firmas. Además, es recomendable incluir copias de las identificaciones de ambas partes cuando se presente.
CARTA PODER
[Lugar y fecha]
Ciudad de México, 18 de septiembre de 2024
A quien corresponda:
Por la presente, yo, [Nombre completo del otorgante], con identificación oficial [tipo de identificación, número], domiciliado en [dirección completa del otorgante], otorgo el presente poder a [Nombre completo del apoderado], con identificación oficial [tipo de identificación, número], con domicilio en [dirección completa del apoderado], para que, en mi nombre y representación, realice el/los siguiente(s) trámite(s):
- [Descripción detallada del trámite o trámites a realizar].
Este poder se otorga en los términos más amplios y bajo mi absoluta responsabilidad, autorizando al apoderado a realizar las gestiones necesarias, firmar documentos y realizar los actos relacionados con el trámite indicado.
**Declaro que esta autorización es válida desde la fecha de emisión de este documento hasta el [fecha de vencimiento, si aplica], y puede ser revocada por mi parte en cualquier momento, notificando por escrito al apoderado y a las autoridades correspondientes.
Adjunto copia de mi identificación oficial y la del apoderado para efectos de verificación.
Sin más por el momento, agradezco de antemano su atención a la presente.
Atentamente,
[Nombre completo del otorgante]
[Firma del otorgante]
Teléfono: [Número de contacto]
[Nombre completo del apoderado]
[Firma del apoderado]
Teléfono: [Número de contacto]
Testigos
El presente poder se otorga en presencia de los siguientes testigos, quienes firman a continuación:
[Nombre del testigo 1]
[Tipo de identificación, número]
[Nombre del testigo 2]
[Tipo de identificación, número]
Notas adicionales:
- Es importante que el documento esté firmado por ambas partes: el otorgante y el apoderado.
- La carta debe incluir una descripción clara y específica del trámite que se autoriza.
- Si se requiere más formalidad o validez legal, puede acudirse a un notario para su certificación o notariado.
Este formato de carta poder será válido ante la mayoría de las autoridades y entidades, siempre y cuando se adjunten las identificaciones correspondientes y se cumplan los requisitos del trámite específico.
Preguntas frecuentes sobre crear una carta poder simple en Word
¿Cuál es la diferencia entre una carta poder simple y una notarial?
La carta poder simple no requiere la intervención de un notario, mientras que la notarial sí necesita ser formalizada ante un notario público.
¿La carta poder simple en Word es legalmente válida?
Sí, siempre y cuando contenga los elementos básicos: nombres, firmas y detalles del trámite.
¿Puedo hacer una carta poder simple para varios trámites?
Es recomendable hacer una carta para cada trámite específico, para evitar confusiones.
¿Se necesita un formato especial para la carta poder?
No, pero es importante que la carta sea clara y contenga los datos necesarios.
¿Es necesario adjuntar identificaciones?
No siempre, pero es recomendable para mayor transparencia.
¿Puedo enviar una carta poder simple por correo electrónico?
Sí, si el destinatario acepta documentos electrónicos.
Conclusión y recursos adicionales: Carta poder simple en Word: Todo lo que debes saber para redactarla
Redactar una carta poder simple en Word es un proceso sencillo, pero que requiere atención a los detalles para garantizar su validez. Aprovecha las herramientas de Microsoft Word para crear un documento claro, bien estructurado y profesional. Además, asegúrate de seguir los pasos descritos para evitar errores comunes y asegurar que tu carta sea aceptada.
Para facilitar aún más el proceso, puedes descargar plantillas gratuitas de carta poder en formato Word desde varias páginas especializadas en documentos legales.
Tabla de Contenidos
- Carta poder simple en Word: Todo lo que debes saber para redactarla
- ¿Qué es una carta poder simple?
- Importancia de una carta poder simple
- Formato de una carta poder simple en Word
- Cómo personalizar tu carta poder en Word
- Errores comunes al redactar una carta poder simple
- Anexo I: Trucos para elaborar documentos profesionales en Word
- 1. Usa plantillas prediseñadas
- 2. Aplica estilos de texto
- 3. Usa fuentes profesionales
- 4. Insertar encabezados y pies de página
- 5. Aprovecha las tablas y gráficos
- 6. Alineación y espaciado consistente
- 7. Utiliza tablas de contenido
- 8. Inserta notas al pie y citas
- 9. Guarda el documento como PDF
- 10. Revisa y corrige
- Anexo II: Ejemplo de una carta poder simple en Word
- Preguntas frecuentes sobre crear una carta poder simple en Word
- Conclusión y recursos adicionales: Carta poder simple en Word: Todo lo que debes saber para redactarla