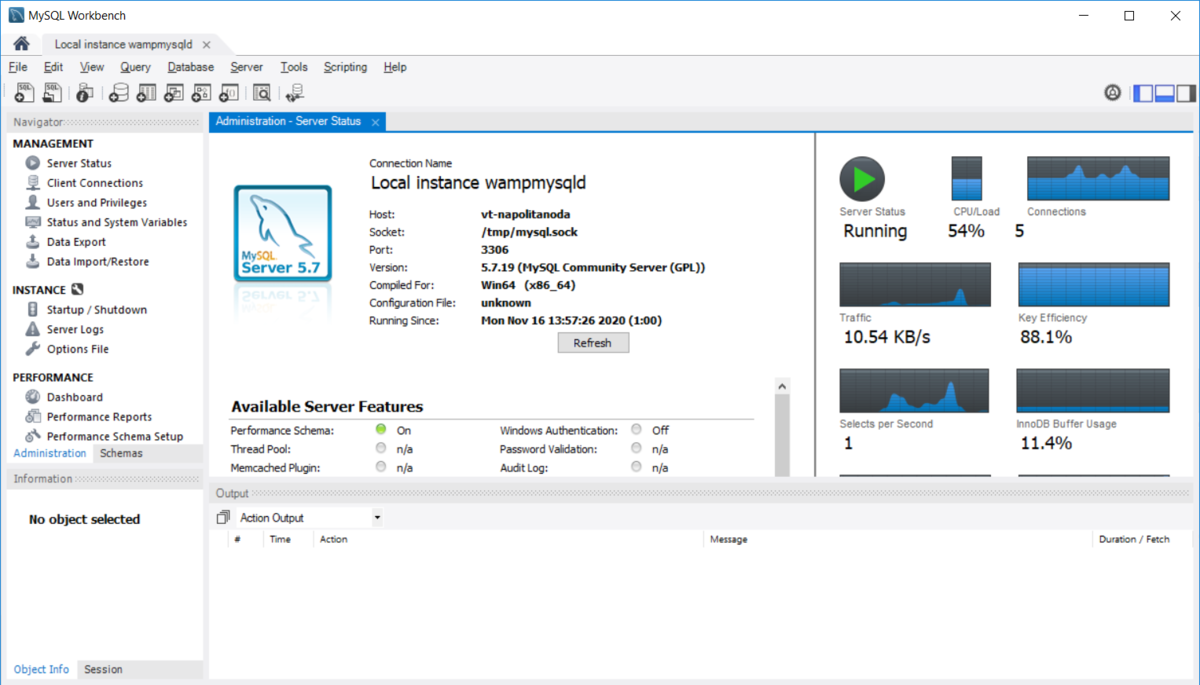- Microsoft Access es una herramienta accesible para gestionar bases de datos sin conocimientos avanzados en programación.
- Permite crear, personalizar y administrar bases de datos con una interfaz intuitiva y visual.
- Ofrece ventajas como integración con otras aplicaciones de Microsoft y facilidad de uso para principiantes.
- Es ideal para proyectos pequeños y medianos, con opciones de escalabilidad hacia sistemas más robustos.
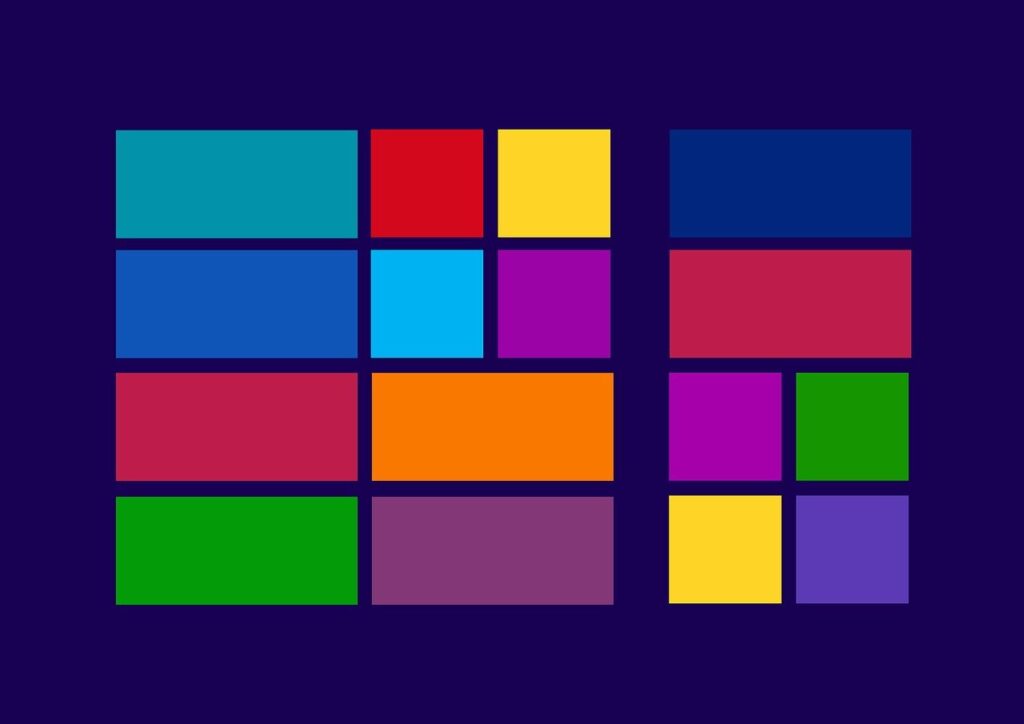
Bases de Datos con Access: Guía definitiva para principiantes
Introducción a las bases de datos con Access
Las bases de datos son el corazón de la gestión de información en el mundo digital actual. Microsoft Access, una herramienta poderosa y versátil, se ha convertido en la puerta de entrada para muchos principiantes en el fascinante mundo de las bases de datos. En esta guía completa, abordaremos todos los aspectos esenciales para que puedas dominar las bases de datos con Access y sentar las bases para tu carrera en el manejo de datos.
Access combina la simplicidad de una interfaz visual con la potencia de un sistema de gestión de bases de datos relacional. Esta combinación lo convierte en una opción ideal para aquellos que desean adentrarse en el mundo de las bases de datos sin la necesidad de sumergirse de inmediato en lenguajes de programación complejos como SQL.
A lo largo de este artículo, exploraremos desde los conceptos más básicos hasta técnicas avanzadas, proporcionándote una comprensión sólida de cómo crear, gestionar y optimizar bases de datos con Access. Ya sea que estés buscando organizar información personal o desarrollar soluciones empresariales, esta guía te equipará con el conocimiento necesario para aprovechar al máximo esta herramienta.
Fundamentos de Microsoft Access
Microsoft Access es una aplicación de sistema de gestión de bases de datos relacional que forma parte de la suite de Microsoft Office. Su interfaz intuitiva y su integración con otras herramientas de Office lo convierten en una opción popular tanto para usuarios principiantes como para profesionales.
¿Qué es una base de datos relacional?
Una base de datos relacional es un tipo de base de datos que organiza la información en tablas interconectadas. Cada tabla representa una entidad (como clientes, productos o pedidos) y las relaciones entre estas tablas permiten crear conexiones lógicas entre los datos. Este modelo de bases de datos es fundamental para entender cómo funciona Access.
Componentes principales de Access
- Tablas: Son el fundamento de cualquier base de datos en Access. Aquí es donde se almacena la información en filas (registros) y columnas (campos).
- Consultas: Permiten recuperar, filtrar y analizar datos de una o varias tablas. Las consultas son una parte esencial para trabajar con bases de datos con SQL dentro de Access.
- Formularios: Facilitan la entrada y visualización de datos de manera más amigable que las tablas en bruto.
- Informes: Permiten presentar los datos de forma organizada y visualmente atractiva para su análisis o impresión.
- Macros y módulos VBA: Proporcionan automatización y funcionalidades avanzadas para usuarios más experimentados.
Ventajas de usar Access para bases de datos
- Facilidad de uso: Su interfaz gráfica permite crear y gestionar bases de datos sin necesidad de conocimientos profundos de programación.
- Integración con Office: Trabaja perfectamente con Excel, Word y otras aplicaciones de Microsoft.
- Escalabilidad: Ideal para proyectos pequeños y medianos, con la posibilidad de migrar a sistemas más robustos como SQL Server.
- Personalización: Ofrece un alto grado de flexibilidad para adaptar la base de datos a necesidades específicas.
Primeros pasos con Access
Para comenzar, es crucial familiarizarse con la interfaz de Access. Al abrir la aplicación, se te presentarán opciones para crear una nueva base de datos o abrir una existente. Explorar las plantillas predefinidas puede ser una excelente manera de entender la estructura de una base de datos bien diseñada.
Una vez que hayas creado tu primera base de datos, dedica tiempo a explorar la cinta de opciones y las diferentes vistas disponibles. La vista de diseño de tablas, por ejemplo, te permitirá definir los campos y tipos de datos, mientras que la vista de hoja de datos te mostrará los registros en un formato similar a una hoja de cálculo.
Recuerda que la práctica es clave. No temas experimentar con diferentes estructuras y funcionalidades. A medida que avances en esta guía, construirás una base sólida para crear bases de datos con Access cada vez más complejas y eficientes.
Diseño de tablas y relaciones
El diseño de tablas y la creación de relaciones son fundamentales para construir una base de datos eficiente y funcional en Access. Esta etapa sienta las bases para todo el trabajo posterior, por lo que es crucial dedicarle el tiempo y la atención necesarios.
Creación de tablas efectivas
Al crear tablas en Access, es importante seguir algunas buenas prácticas:
- Normalización: Divide la información en tablas lógicas para evitar la redundancia de datos. Por ejemplo, en lugar de tener una única tabla con toda la información de pedidos y clientes, crea tablas separadas para clientes y pedidos.
- Elección de tipos de datos: Selecciona el tipo de dato adecuado para cada campo (texto, número, fecha, etc.). Esto no solo ahorra espacio, sino que también mejora la integridad de los datos.
- Claves primarias: Cada tabla debe tener una clave primaria única que identifique cada registro. Access puede generar automáticamente un campo «ID» autonumérico para este propósito.
- Campos calculados: Utiliza campos calculados para información que se puede derivar de otros campos, en lugar de almacenarla directamente.
Establecimiento de relaciones
Las relaciones son el corazón del modelo de bases de datos relacional. En Access, puedes crear varios tipos de relaciones:
- Uno a uno: Cada registro en la Tabla A se relaciona con un único registro en la Tabla B.
- Uno a muchos: Un registro en la Tabla A puede relacionarse con varios registros en la Tabla B.
- Muchos a muchos: Varios registros en la Tabla A pueden relacionarse con varios registros en la Tabla B (generalmente implementado a través de una tabla de unión).
Para establecer relaciones:
- Ve a la pestaña «Herramientas de base de datos» y selecciona «Relaciones».
- Arrastra los campos relacionados entre las tablas para crear la conexión.
- Define la integridad referencial para mantener la consistencia de los datos.
Integridad referencial
La integridad referencial es crucial para mantener la coherencia de los datos en tu base de datos. Cuando la activas:
- Evitas que se eliminen registros que están siendo referenciados por otras tablas.
- Aseguras que no se puedan insertar datos en una tabla relacionada si no existe un registro correspondiente en la tabla principal.
Ejemplo práctico de bases de datos con Access
Imaginemos una base de datos para una tienda en línea. Podríamos tener las siguientes tablas:
- Clientes: ID_Cliente (clave primaria), Nombre, Email, Dirección
- Productos: ID_Producto (clave primaria), Nombre_Producto, Precio, Stock
- Pedidos: ID_Pedido (clave primaria), ID_Cliente (clave foránea), Fecha_Pedido
- Detalles_Pedido: ID_Detalle (clave primaria), ID_Pedido (clave foránea), ID_Producto (clave foránea), Cantidad
En este modelo, estableceríamos relaciones uno a muchos entre Clientes y Pedidos, y entre Pedidos y Detalles_Pedido. La tabla Detalles_Pedido actúa como una tabla de unión para la relación muchos a muchos entre Pedidos y Productos.
Al diseñar tus tablas y relaciones, piensa siempre en cómo los datos se relacionan en el mundo real. Un buen diseño de base de datos refleja la lógica del sistema que estás modelando, facilitando consultas eficientes y mantenimiento a largo plazo.
Recuerda que el diseño de la base de datos es un proceso iterativo. No temas hacer ajustes a medida que comprendes mejor tus necesidades de datos. Con práctica y experiencia, desarrollarás un instinto para crear estructuras de bases de datos con Access que sean robustas y eficientes.
Consultas avanzadas en Access
Las consultas son una de las características más poderosas de Access, permitiéndote extraer, filtrar y analizar datos de manera eficiente. Dominar las consultas es esencial para aprovechar al máximo tus bases de datos con Access y realizar análisis complejos.
Tipos de consultas en Access
- Consultas de selección: Las más comunes, recuperan datos de una o más tablas basándose en criterios específicos.
- Consultas de acción: Realizan cambios en los datos, como actualizar, eliminar o añadir registros.
- Consultas de tabla de referencias cruzadas: Resumen datos y los presentan en un formato de tabla pivote.
- Consultas de unión: Combinan registros de múltiples tablas basándose en campos relacionados.
Creación de consultas avanzadas
Para crear consultas más sofisticadas, puedes utilizar la vista de diseño de consultas o escribir directamente en SQL. Aquí hay algunas técnicas avanzadas:
Uso de criterios múltiples
Puedes combinar varios criterios utilizando operadores lógicos como AND y OR. Por ejemplo:
SELECT * FROM Productos
WHERE (Precio > 100 AND Categoria = 'Electrónica')
OR (Stock < 10 AND Proveedor = 'Proveedor A')Consultas de totales
Utiliza funciones de agregación como SUM, AVG, COUNT para realizar cálculos sobre grupos de registros:
SELECT Categoria, AVG(Precio) AS PrecioPromedio
FROM Productos
GROUP BY Categoria
HAVING AVG(Precio) > 50Subconsultas
Las subconsultas te permiten anidar una consulta dentro de otra para realizar operaciones más complejas:
SELECT NombreProducto, Precio
FROM Productos
WHERE Precio > (SELECT AVG(Precio) FROM Productos)Optimización de consultas
Para mejorar el rendimiento de tus consultas:
- Usa índices: Crea índices en los campos que se utilizan frecuentemente en las consultas.
- Limita los datos recuperados: Selecciona solo los campos necesarios en lugar de usar *.
- Utiliza JOINs en lugar de subconsultas cuando sea posible para mejorar la eficiencia.
Consultas parametrizadas
Las consultas parametrizadas te permiten crear consultas flexibles que solicitan entrada al usuario:
PARAMETERS Currency;
SELECT * FROM Productos
WHERE Precio > Trabajando con bases de datos con SQL en Access
Aunque Access proporciona una interfaz gráfica para crear consultas, conocer SQL te da más control y flexibilidad. Puedes alternar entre la vista de diseño y la vista SQL para refinar tus consultas.
Ejemplo de una consulta SQL más compleja:
SELECT c.NombreCliente,
SUM(dp.Cantidad * p.PrecioUnitario) AS TotalGastado
FROM Clientes c
INNER JOIN Pedidos pe ON c.ID_Cliente = pe.ID_Cliente
INNER JOIN Detalles_Pedido dp ON pe.ID_Pedido = dp.ID_Pedido
INNER JOIN Productos p ON dp.ID_Producto = p.ID_Producto
WHERE YEAR(pe.Fecha_Pedido) = YEAR(Date())
GROUP BY c.NombreCliente
HAVING SUM(dp.Cantidad * p.Precio) > 1000
ORDER BY TotalGastado DESC
Esta consulta calcula el total gastado por cada cliente en el año actual, mostrando solo aquellos que han gastado más de 1000, ordenados de mayor a menor gasto.
Dominar las consultas avanzadas en Access te permitirá extraer información valiosa de tus datos, realizar análisis complejos y tomar decisiones informadas basadas en tu base de datos. Practica creando consultas cada vez más complejas y no temas experimentar con diferentes técnicas y combinaciones de funciones SQL. Las bases de datos con Access hoy en día aún son posibles.
Formularios interactivos para la entrada de datos
Los formularios en Access son herramientas fundamentales para la interacción del usuario con la base de datos. Proporcionan una interfaz amigable para la entrada, edición y visualización de datos, mejorando significativamente la experiencia del usuario y la eficiencia en el manejo de la información.
Importancia de los formularios
Los formularios ofrecen varias ventajas sobre la entrada directa de datos en tablas:
- Facilidad de uso: Presentan los datos de manera más organizada y visualmente atractiva.
- Control de entrada: Permiten validar datos y evitar errores comunes.
- Personalización: Se pueden adaptar para mostrar solo la información relevante para cada usuario.
- Automatización: Pueden incluir cálculos automáticos y lógica de negocio.
Creación de formularios básicos
Para crear un formulario básico:
- Selecciona la tabla o consulta en la que quieres basar el formulario.
- Ve a la pestaña «Crear» y elige «Formulario» para una creación rápida.
- Utiliza el «Asistente para formularios» para más control sobre el diseño inicial.
Diseño avanzado de formularios
Para crear formularios más sofisticados:
- Usa la vista de diseño: Permite un control preciso sobre la disposición de los elementos.
- Agrega controles: Incluye cuadros de texto, botones, listas desplegables, etc.
- Personaliza la apariencia: Ajusta colores, fuentes y estilos para mejorar la estética.
- Crea subformularios: Útiles para mostrar datos relacionados (por ejemplo, pedidos de un cliente).
Validación de datos en formularios
La validación es crucial para mantener la integridad de los datos:
- Reglas de validación: Establece reglas para los campos (por ejemplo, rangos de fechas válidos).
- Mensajes de error personalizados: Proporciona feedback claro cuando se ingresan datos incorrectos.
- Listas de valores: Usa listas desplegables para limitar las opciones a valores predefinidos.
Ejemplo de regla de validación para un campo de edad:
Entre 18 Y 100Con el mensaje de error:
La edad debe estar entre 18 y 100 años.Automatización con macros y VBA
Para funcionalidades más avanzadas, puedes usar macros o Visual Basic for Applications (VBA):
- Macros: Automatizan acciones comunes sin necesidad de programación.
- VBA: Ofrece mayor flexibilidad para lógica compleja y personalización avanzada.
Ejemplo de código VBA para validar un formulario antes de guardar:
Private Sub Form_BeforeUpdate(Cancel As Integer)
If IsNull(Me.NombreCliente) Or Len(Trim(Me.NombreCliente)) = 0 Then
MsgBox "El nombre del cliente es obligatorio.", vbExclamation
Cancel = True
End If
End SubCreación de formularios dinámicos
Los formularios dinámicos se adaptan según las acciones del usuario o el estado de los datos:
- Filtros dinámicos: Cambia las opciones disponibles en un control basándote en selecciones previas.
- Visibilidad condicional: Muestra u oculta campos según ciertas condiciones.
- Cálculos en tiempo real: Actualiza totales o resúmenes mientras el usuario ingresa datos.
Mejores prácticas para diseño de formularios
- Simplicidad: No sobrecargues el formulario con demasiados elementos.
- Consistencia: Mantén un diseño coherente en todos tus formularios.
- Accesibilidad: Asegúrate de que el formulario sea fácil de usar con teclado y compatible con lectores de pantalla.
- Retroalimentación: Proporciona confirmación clara de las acciones realizadas.
Ejemplo práctico: Formulario de pedidos
Imaginemos un formulario para ingresar nuevos pedidos en nuestra base de datos:
- Encabezado del pedido: Campos para ID del cliente (lista desplegable), fecha del pedido (con validación), y estado del pedido.
- Detalles del pedido: Subformulario que muestra una lista de productos, cantidades y precios.
- Resumen: Campos calculados que muestran el total del pedido, impuestos y total final.
- Botones de acción: «Guardar pedido», «Cancelar», «Imprimir factura».
Código VBA para calcular el total del pedido:
Private Sub Calcular_Total()
Dim rs As Recordset
Dim total As Currencytotal = 0
rs.MoveFirst
Do Until rs.EOF
total = total + rs!Cantidad * rs!PrecioUnitario
rs.MoveNext
Loop
End if<
Informes personalizados y análisis de datos
Los informes en Access son herramientas poderosas para presentar y analizar datos de manera efectiva. Permiten transformar la información almacenada en tu base de datos en documentos visualmente atractivos y fáciles de entender, ideales para la toma de decisiones y la presentación de resultados.
Fundamentos de los informes en Access
Los informes en Access ofrecen varias ventajas:
- Presentación profesional: Permiten crear documentos con un aspecto pulido y profesional.
- Flexibilidad: Pueden personalizarse para mostrar datos de múltiples formas.
- Cálculos automáticos: Incluyen totales, promedios y otros cálculos complejos.
- Agrupación y clasificación: Organizan los datos de manera lógica y fácil de seguir.
Creación de informes básicos
Para crear un informe básico:
- Selecciona la tabla o consulta en la que quieres basar el informe.
- Ve a la pestaña «Crear» y elige «Informe» para una creación rápida.
- Utiliza el «Asistente para informes» para más control sobre el diseño inicial.
Diseño avanzado de informes
Para informes más sofisticados:
- Usa la vista de diseño: Permite un control preciso sobre la disposición de los elementos.
- Agrega elementos gráficos: Incluye logos, imágenes y gráficos para mejorar la presentación visual.
- Crea secciones personalizadas: Añade encabezados y pies de página para cada grupo de datos.
- Utiliza expresiones: Incorpora cálculos y lógica condicional en el informe.
Agrupación y clasificación de datos
La agrupación y clasificación son fundamentales para organizar la información:
- Niveles de agrupación: Organiza los datos en categorías y subcategorías.
- Totales de grupo: Calcula subtotales para cada grupo de datos.
- Clasificación personalizada: Ordena los datos según múltiples criterios.
Ejemplo de una expresión para calcular el total de ventas por grupo:
=Sum(*)Gráficos y visualizaciones
Los gráficos pueden mejorar significativamente la comprensión de los datos:
- Gráficos integrados: Inserta gráficos directamente en el informe.
- Gráficos dinámicos: Crea visualizaciones que se actualizan automáticamente con los datos.
- Formato condicional: Usa colores y estilos para resaltar tendencias o valores importantes.
Informes interactivos
Para crear informes más dinámicos:
- Parámetros: Permite a los usuarios personalizar el informe en tiempo de ejecución.
- Hipervínculos: Incluye enlaces a detalles adicionales o recursos externos.
- Subinformes: Incorpora informes dentro de otros para mostrar datos relacionados.
Ejemplo de un informe parametrizado:
PARAMETERS Short;
SELECT *
FROM Ventas
WHERE Year(]) = Exportación y distribución de informes
Access ofrece varias opciones para compartir informes:
- Exportación a PDF: Ideal para distribución y archivado.
- Exportación a Excel: Útil para análisis adicionales.
- Envío por correo electrónico: Automatiza la distribución de informes.
Análisis de datos avanzado: bases de datos con Access
Para un análisis más profundo:
- Tablas dinámicas: Crea resúmenes interactivos de grandes conjuntos de datos.
- Consultas de tabla de referencias cruzadas: Genera informes matriciales para comparaciones complejas.
- Integración con Power BI: Conecta tus datos de Access con herramientas de Business Intelligence para análisis avanzados.
Ejemplo práctico: Informe de ventas anual
Imaginemos un informe de ventas anual para nuestra tienda en línea:
- Encabezado del informe: Título, año, logo de la empresa.
- Resumen ejecutivo: Gráfico de barras mostrando las ventas mensuales.
- Detalles por categoría:
- Tabla con ventas por categoría de producto.
- Gráfico circular mostrando la distribución de ventas.
- Mejores clientes: Lista de los 10 mejores clientes con sus totales de compra.
- Tendencias: Gráfico de líneas comparando las ventas de los últimos 3 años.
- Pie de página: Fecha de generación del informe, número de página.
Código VBA para actualizar el gráfico de ventas mensuales:
Private Sub ActualizarGraficoVentas()
Dim ctl As Control
Dim rst As RecordsetSet rst = CurrentDb.OpenRecordset(‘SELECT Mes, SUM(Total) AS VentasMes FROM Ventas GROUP BY Mes’)
ctl.RowSourceType = «Table/Query»
ctl.ChartType = xlColumnClustered
ctl.ChartTitle = «Ventas Mensuales»
End Sub
Los informes personalizados y el análisis de datos son componentes cruciales en el uso avanzado de bases de datos con Access. Dominando estas técnicas, podrás extraer conocimientos valiosos de tus datos y presentarlos de manera efectiva a diferentes audiencias. Recuerda siempre adaptar tus informes a las necesidades específicas de tu audiencia y mantener un equilibrio entre la exhaustividad de la información y la claridad en la presentación.
Automatización con macros y VBA
La automatización es clave para mejorar la eficiencia y la funcionalidad de tus bases de datos con Access. Tanto las macros como Visual Basic for Applications (VBA) ofrecen poderosas herramientas para automatizar tareas repetitivas, implementar lógica de negocio compleja y crear soluciones personalizadas.
Introducción a las macros en Access
Las macros son secuencias de acciones que puedes crear sin necesidad de conocimientos de programación. Son ideales para tareas simples y repetitivas.
Ventajas de las macros:
- Fáciles de crear y modificar
- No requieren conocimientos de programación
- Seguras y fáciles de depurar
Ejemplo de una macro simple para abrir un formulario:
- Crea una nueva macro
- Añade la acción «AbrirFormulario»
- Selecciona el formulario que deseas abrir
- Guarda la macro
Macros avanzadas
Las macros pueden ser más sofisticadas:
- Macros condicionales: Ejecutan acciones basadas en condiciones.
- Macros de datos: Realizan operaciones en los datos de las tablas.
- Macros de interfaz de usuario: Personalizan la experiencia del usuario.
Ejemplo de una macro condicional:
Si ! > 1000 Entonces
AplicarDescuento
MostrarMensaje
FinSiIntroducción a VBA
VBA es un lenguaje de programación completo que ofrece mayor flexibilidad y poder que las macros.
Ventajas de VBA:
- Control total sobre la lógica y el flujo del programa
- Integración con otras aplicaciones de Office
- Capacidad para crear funciones personalizadas
Para comenzar con VBA:
- Abre el Editor de Visual Basic (Alt + F11)
- Inserta un nuevo módulo o forma
- Escribe tu código VBA
Conceptos básicos de VBA
Algunas estructuras fundamentales en VBA:
- Variables y tipos de datos:
Dim nombreCliente As String
Dim edad As Integer
Dim precioTotal As Currency- Estructuras de control:
If edad >= 18 Then
MsgBox "Eres mayor de edad"
Else
MsgBox "Eres menor de edad"
End IfDebug.Print i
Next i
- Funciones y subrutinas:
Function CalcularDescuento(precio As Currency) As Currency
If precio > 100 Then
CalcularDescuento = precio * 0.1
Else
CalcularDescuento = 0
End If
End Function‘ Código para actualizar el inventario
End Sub
Automatización de tareas comunes
Ejemplos de tareas que puedes automatizar:
- Importación y exportación de datos:
Sub ImportarDatosExcel()
DoCmd.TransferSpreadsheet acImport, acSpreadsheetTypeExcel12, "TablaDestino", "C:\Datos\Archivo.xlsx", True
End Sub- Envío de correos electrónicos:
Sub EnviarInformeEmail()
Dim objOutlook As Object
Dim objMail As ObjectSet objOutlook = CreateObject(«Outlook.Application»)
Set objMail = objOutlook.CreateItem(olMailItem)
.To = «destinatario@ejemplo.com»
.Subject = «Actualización de base de datos»
.Body = «Se ha actualizado la base de datos.»
.Attachments.«C:\Informes\InformeMensual.pdf»
.Send
End With