- Bzip es una herramienta de compresión eficiente para sistemas Unix, ideal para manejar grandes volúmenes de datos.
- Comprimir archivos con bzip ahorra espacio y mejora la transferencia de datos.
- Bzip permite personalizar niveles de compresión para optimizar el rendimiento según necesidades específicas.
- La verificación de integridad de archivos comprimidos es esencial para asegurar que no estén dañados.
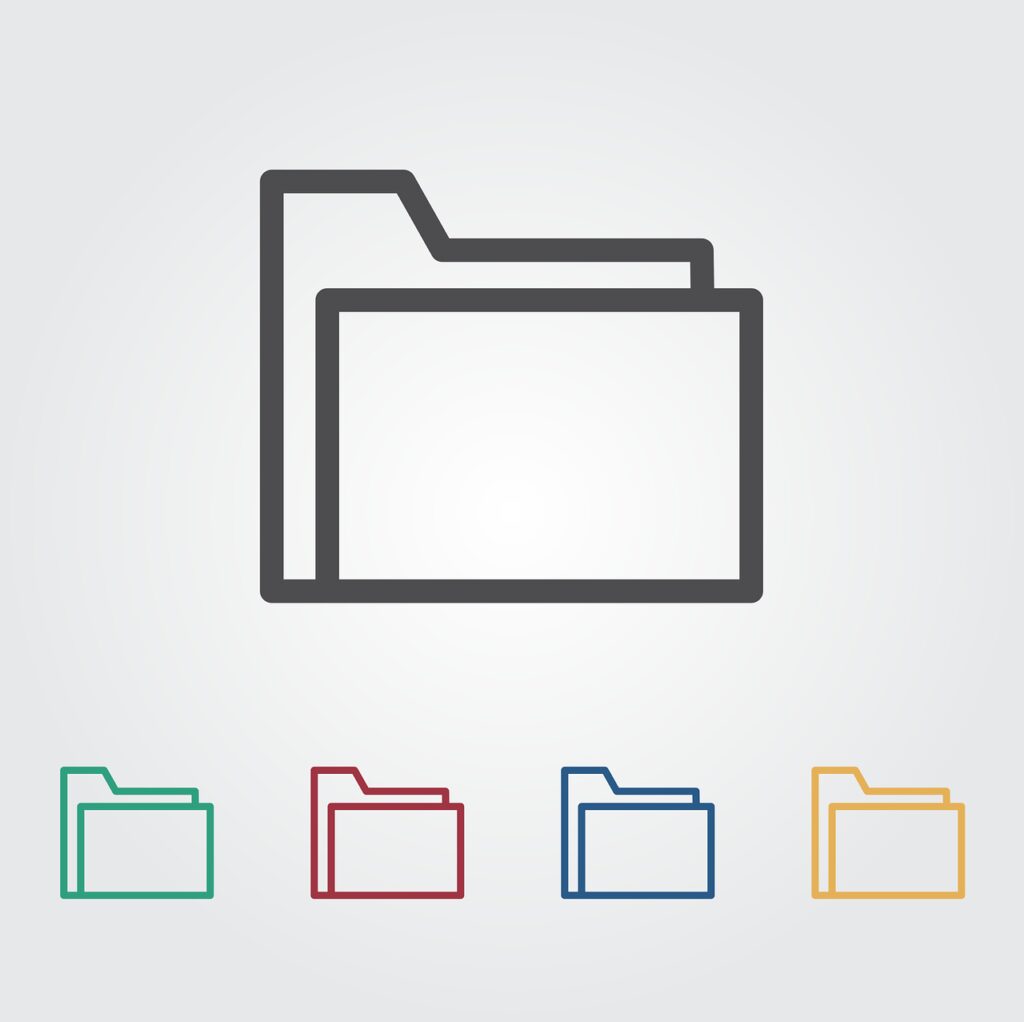
¿Qué es bzip?
Bzip es una herramienta de línea de comandos para la compresión de datos, ideal para manejar grandes volúmenes de información sin perder datos. Su eficacia reside en su capacidad para comprimir archivos pesados en versiones más pequeñas, lo que es crucial para usuarios que gestionan bases de datos grandes, archivos de log o backups regulares. Para una comprensión más completa de herramientas similares, puedes consultar cómo utilizar tar.gz en Linux.
Importancia de bzip en la compresión de archivos
La compresión de archivos con bzip no solo ahorra espacio en disco; también mejora la eficiencia de la transferencia de datos y la gestión de recursos del sistema. Por ejemplo, comprimir archivos de log antes de enviarlos a un servidor remoto puede reducir significativamente el tiempo de transferencia y el uso del ancho de banda. Además, conocer el funcionamiento del bash puede ayudarte a maximizar tus operaciones con scripts de compresión.
Instalación de bzip en Linux
Antes de poder utilizar bzip, es necesario asegurarse de que esté instalado en tu sistema.
Verificar si bzip está instalado
Puedes verificar si bzip ya está instalado en tu sistema Linux ejecutando el siguiente comando en la terminal:
bzip2 --versionSi el sistema responde con la versión de bzip2, significa que ya está instalado. De lo contrario, seguirás los pasos a continuación para instalarlo.
Cómo instalar bzip en diferentes distribuciones de Linux
- Para Debian/Ubuntu:
sudo apt-get install bzip2- Para CentOS/RHEL:
sudo yum install bzip2- Para Fedora:
sudo dnf install bzip2Comandos básicos de bzip
Aprender los comandos básicos es el primer paso para utilizar bzip eficientemente.
Comprimir archivos con bzip
Para comprimir un archivo utilizando bzip, usa el siguiente comando:
bzip2 archivo.txtEsto reemplazará archivo.txt con archivo.txt.bz2, comprimido y listo para ser almacenado o enviado.
Descomprimir archivos con bzip
Para descomprimir un archivo y recuperar su forma original, el comando es:
bzip2 -d archivo.txt.bz2Verificar la integridad de un archivo comprimido
Es esencial asegurarse de que los archivos comprimidos no estén corruptos antes de intentar descomprimirlos:
bzip2 -tv archivo.txt.bz2Este comando verificará la integridad del archivo comprimido sin descomprimirlo.
Opciones avanzadas de bzip
Explorando opciones avanzadas para maximizar la eficiencia.
Personalizar niveles de compresión
Bzip permite ajustar el nivel de compresión usando un número entre 1 (menos compresión, más rápido) y 9 (más compresión, más lento):
bzip2 -9 archivo.txtTrabajar con bzip y permisos de archivo
Asegúrate de que los permisos del archivo no cambien después de la compresión o descompresión, utilizando el comando chmod según sea necesario para ajustar los permisos.
Integración de bzip con scripts de shell
Automatización de tareas de compresión
Crear scripts para automatizar procesos de compresión y descompresión puede ahorrar mucho tiempo. Aquí tienes un ejemplo de script que comprime todos los archivos de texto en un directorio:
#!/bin/bash
for file in *.txt
do
bzip2 "$file"
doneConclusión y mejores prácticas
En conclusión, bzip es una herramienta poderosa y flexible para la compresión de datos en sistemas Linux. Utilizando los comandos y técnicas discutidos, puedes mejorar significativamente la gestión de datos y recursos en tu sistema. Recuerda siempre verificar la integridad de los archivos comprimidos y explorar opciones avanzadas para optimizar tus procesos de compresión.
Preguntas frecuentes sobre el comando bzip en Linux
- ¿Puedo utilizar bzip para comprimir varios archivos en un solo archivo comprimido?
- No directamente. Bzip2 solo comprime archivos individuales. Para comprimir varios archivos en uno solo, primero debes usar
tarpara crear un archivo tarball y luego comprimir ese tarball con bzip2, usando el comandotar -cjf archivo.tar.bz2 /ruta/a/los/archivos.
- No directamente. Bzip2 solo comprime archivos individuales. Para comprimir varios archivos en uno solo, primero debes usar
- ¿Cómo puedo descomprimir múltiples archivos bz2 en Linux?
- Para descomprimir múltiples archivos
.bz2simultáneamente, puedes utilizar un bucle en un script de shell o un comando en línea. Por ejemplo:for f in *.bz2; do bzip2 -d "$f"; doneEste comando descomprimirá todos los archivos con extensión
.bz2en el directorio actual.
- Para descomprimir múltiples archivos
- ¿Es bzip2 mejor que gzip o zip para la compresión de datos?
- Bzip2 generalmente ofrece una tasa de compresión mejor que gzip, lo que resulta en archivos más pequeños. Sin embargo, este beneficio viene con un costo en velocidad; bzip2 es generalmente más lento que gzip. La elección entre bzip2, gzip o zip depende de tus necesidades específicas de compresión y velocidad.
- ¿Qué significa el error «bzip2: Data integrity error when decompressing» y cómo puedo solucionarlo?
- Este error indica que hay un problema con la integridad del archivo comprimido, posiblemente debido a una descarga incompleta o un fallo en el almacenamiento. Para solucionarlo, intenta obtener nuevamente el archivo original y comprimirlo de nuevo. Si el problema persiste, verifica el medio de almacenamiento por errores.
- ¿Puedo interrumpir una compresión en curso y reanudarla más tarde sin perder datos?
- No, bzip2 no soporta la pausa y reanudación de la compresión directamente. Si necesitas interrumpir un proceso de compresión, deberás cancelarlo (usualmente con Ctrl+C) y empezar de nuevo más tarde desde el principio.
- ¿Cómo verifico cuánto espacio he ahorrado al comprimir un archivo con bzip2?
- Después de comprimir un archivo, puedes comparar el tamaño del archivo original y el archivo comprimido utilizando el comando
ls -lhpara ver ambos tamaños listados lado a lado. La diferencia entre estos tamaños te indicará cuánto espacio has ahorrado.
- Después de comprimir un archivo, puedes comparar el tamaño del archivo original y el archivo comprimido utilizando el comando
