
10 secretos para optimizar tu conexión de escritorio remoto y aumentar la productividad
La importancia de una conexión de escritorio remoto eficiente
En el mundo actual, donde el trabajo remoto se ha convertido en la nueva normalidad, contar con una conexión de escritorio remoto optimizada es crucial para mantener altos niveles de productividad. Ya sea que estés trabajando desde casa, viajando o colaborando con equipos distribuidos globalmente, una conexión eficiente puede marcar la diferencia entre una jornada laboral fluida y una llena de frustraciones.
Este artículo te revelará 10 secretos esenciales para llevar tu experiencia de escritorio remoto de Chrome y otras plataformas al siguiente nivel. Desde mejoras técnicas hasta estrategias de organización, estos consejos te ayudarán a superar los desafíos comunes del trabajo a distancia y a aprovechar al máximo las ventajas de la conectividad remota.
¿Estás listo para transformar tu espacio de trabajo virtual y potenciar tu rendimiento? Acompáñanos en este viaje para descubrir cómo puedes optimizar tu conexión remota y alcanzar nuevas cotas de productividad.
Conexión de escritorio remoto: Fundamentos y beneficios de una conexión optimizada
La conexión de escritorio remoto es una tecnología que permite a los usuarios acceder y controlar un ordenador desde otra ubicación a través de internet. Esta herramienta ha revolucionado la forma en que trabajamos, ofreciendo flexibilidad y continuidad en nuestras tareas diarias. Sin embargo, no todas las conexiones remotas son iguales, y una configuración optimizada puede marcar una gran diferencia en tu experiencia laboral.
¿Qué hace que una conexión de escritorio remoto sea óptima?
Una conexión remota bien optimizada se caracteriza por:
- Alta velocidad de respuesta
- Estabilidad en la conexión
- Seguridad robusta
- Facilidad de uso
- Compatibilidad con diversas plataformas
Cuando estos elementos se alinean, los beneficios son innumerables. Por ejemplo, el escritorio remoto de Chrome ofrece una experiencia fluida y segura, permitiéndote acceder a tus aplicaciones y archivos desde cualquier dispositivo con un navegador.
Ventajas de una conexión remota optimizada
- Aumento de la productividad: Al eliminar los retrasos y las interrupciones, puedes trabajar tan eficientemente como si estuvieras en la oficina.
- Flexibilidad laboral: Accede a tu entorno de trabajo completo desde cualquier lugar, en cualquier momento.
- Reducción de costos: Menos necesidad de hardware especializado y disminución en gastos de desplazamiento.
- Mejor equilibrio vida-trabajo: La posibilidad de trabajar remotamente puede mejorar significativamente tu calidad de vida.
El impacto en la colaboración
Una conexión optimizada no solo beneficia el trabajo individual, sino que también potencia la colaboración en equipo. Las videoconferencias son más nítidas, la compartición de pantalla más fluida y el trabajo en documentos compartidos se vuelve instantáneo.
Para ilustrar el impacto de una conexión optimizada, consideremos el siguiente ejemplo:
| Aspecto | Conexión no optimizada | Conexión optimizada |
|---|---|---|
| Tiempo de carga de aplicaciones | 30-60 segundos | 5-10 segundos |
| Calidad de videollamadas | Baja, con cortes frecuentes | Alta definición, sin interrupciones |
| Seguridad | Vulnerable a ataques | Encriptación de extremo a extremo |
| Uso de ancho de banda | Alto, afecta otras aplicaciones | Eficiente, permite multitarea |
Como puedes ver, la diferencia es sustancial. Una conexión optimizada no solo ahorra tiempo, sino que también reduce el estrés y mejora la calidad general del trabajo realizado remotamente.
En las siguientes secciones, profundizaremos en los secretos específicos que te permitirán alcanzar este nivel de optimización en tu conexión de escritorio remoto. Prepárate para transformar tu experiencia de trabajo remoto y llevar tu productividad a nuevas alturas.
Optimización de la red: Mejora tu ancho de banda y latencia
La columna vertebral de una conexión de escritorio remoto eficiente es una red bien optimizada. Sin importar cuán potente sea tu hardware o cuán avanzado sea tu software, si tu conexión a internet es lenta o inestable, tu experiencia de trabajo remoto sufrirá. Vamos a explorar cómo puedes mejorar significativamente tu ancho de banda y reducir la latencia para lograr una conexión óptima.
Evalúa tu conexión actual
Antes de hacer cambios, es crucial entender el estado actual de tu red. Utiliza herramientas de prueba de velocidad en línea para medir:
- Velocidad de descarga
- Velocidad de subida
- Latencia (ping)
Realiza estas pruebas en diferentes momentos del día para obtener una imagen completa de tu rendimiento de red.
Optimiza tu router
Tu router es el centro neurálgico de tu red doméstica. Aquí hay algunos pasos para optimizarlo:
- Actualiza el firmware: Los fabricantes lanzan regularmente actualizaciones que pueden mejorar el rendimiento y la seguridad.
- Cambia el canal WiFi: Si vives en un área congestionada, cambiar a un canal menos utilizado puede reducir las interferencias.
- Habilita QoS (Quality of Service): Esta función prioriza el tráfico de tu conexión de escritorio remoto sobre otras aplicaciones.
Considera una conexión por cable
Aunque el WiFi es conveniente, una conexión Ethernet directa ofrece mayor estabilidad y velocidad. Si es posible, conecta tu dispositivo directamente al router con un cable Ethernet de alta calidad.
Aumenta tu ancho de banda
Si después de optimizar encuentras que tu conexión sigue siendo insuficiente, considera actualizar tu plan de internet. Un mayor ancho de banda puede hacer maravillas, especialmente si utilizas aplicaciones intensivas en datos o necesitas manejar grandes archivos regularmente.

Utiliza un servicio VPN optimizado
Un VPN puede mejorar la seguridad de tu conexión remota, pero asegúrate de elegir uno optimizado para el rendimiento. Algunos VPN están diseñados específicamente para mejorar la velocidad y reducir la latencia en conexiones de larga distancia.
Implementa la compresión de datos
Muchas soluciones de escritorio remoto de Chrome y otras plataformas ofrecen opciones de compresión de datos. Habilitar esta función puede reducir significativamente el ancho de banda requerido sin sacrificar la calidad visual.
Monitorea y ajusta continuamente
La optimización de red no es una tarea única. Utiliza herramientas de monitoreo para seguir el rendimiento de tu red y hacer ajustes según sea necesario. Aplicaciones como Wireshark pueden proporcionar información detallada sobre el uso de tu red.
Implementando estas estrategias, podrás ver una mejora sustancial en la velocidad y estabilidad de tu conexión de escritorio remoto. Recuerda, cada milisegundo cuenta cuando se trata de productividad remota. Una conexión optimizada no solo hace que tu trabajo sea más eficiente, sino que también reduce la frustración y el agotamiento asociados con las conexiones lentas o inestables.
En la próxima sección, abordaremos cómo la configuración adecuada del hardware puede complementar estas mejoras de red para crear un entorno de trabajo remoto verdaderamente optimizado.
Configuración del hardware: Equipos adecuados para un rendimiento óptimo
La eficacia de tu conexión de escritorio remoto no solo depende de la calidad de tu conexión a internet, sino también del hardware que utilizas. Configurar adecuadamente tus equipos puede marcar una diferencia significativa en tu experiencia de trabajo remoto. Vamos a explorar cómo puedes optimizar tu hardware para lograr un rendimiento excepcional.
Elige el dispositivo adecuado
No todos los dispositivos son iguales cuando se trata de trabajo remoto. Considera estos factores al seleccionar tu equipo principal:
- Procesador (CPU): Un procesador potente puede manejar múltiples tareas simultáneamente sin ralentizaciones.
- Memoria RAM: Más RAM permite ejecutar más aplicaciones sin problemas. Para trabajo remoto, se recomiendan al menos 8GB, pero 16GB o más son ideales.
- Almacenamiento: Un SSD (Unidad de Estado Sólido) puede mejorar significativamente los tiempos de carga y la respuesta general del sistema.
- Tarjeta gráfica: Para tareas que requieren procesamiento visual intensivo, una GPU dedicada puede marcar la diferencia.
Optimiza la configuración de tu pantalla
La calidad visual de tu escritorio remoto de Chrome u otra plataforma puede afectar tu productividad y comodidad. Considera estos ajustes:
- Resolución: Ajusta la resolución de tu pantalla para encontrar el equilibrio perfecto entre espacio de trabajo y claridad visual.
- Tasa de refresco: Una tasa de refresco más alta puede hacer que las interacciones se sientan más fluidas.
- Calibración de color: Una pantalla bien calibrada reduce la fatiga visual durante largas sesiones de trabajo.
Invierte en periféricos de calidad
Los accesorios adecuados pueden mejorar significativamente tu experiencia de trabajo remoto:
- Teclado ergonómico: Reduce la tensión en tus manos y muñecas durante largas sesiones de escritura.
- Ratón o trackpad de precisión: Un dispositivo de entrada preciso mejora la eficiencia y reduce los errores.
- Auriculares con cancelación de ruido: Esenciales para videollamadas claras y para mantener la concentración en entornos ruidosos.
Optimiza la conectividad
Para una conexión de escritorio remoto estable:
- Adaptador de red: Si tu dispositivo lo permite, considera un adaptador de red USB 3.0 o Thunderbolt para mejorar la velocidad y estabilidad.
- Antenas WiFi externas: Pueden mejorar significativamente la recepción de señal en áreas con cobertura débil.
Configura un espacio de trabajo ergonómico
Aunque no es hardware en el sentido tradicional, tu espacio físico es crucial:
- Silla ergonómica: Fundamental para mantener una postura correcta durante largas horas de trabajo.
- Escritorio ajustable: Un escritorio que puedas ajustar en altura te permite alternar entre trabajo sentado y de pie.
- Iluminación adecuada: Reduce el cansancio visual y mejora tu concentración.
Mantén tu hardware actualizado
El mantenimiento regular es clave:
- Actualiza los controladores de tus dispositivos regularmente.
- Realiza limpiezas físicas de tu equipo para prevenir sobrecalentamientos.
- Considera actualizaciones de hardware (como añadir RAM o cambiar a un SSD) si notas que tu equipo se está quedando atrás.
Ejemplo práctico: Configuración óptima para diseñadores gráficos remotos
| Componente | Especificación recomendada |
|---|---|
| CPU | Intel Core i7 o AMD Ryzen 7 |
| RAM | 32GB DDR4 |
| Almacenamiento | SSD NVMe de 1TB |
| GPU | NVIDIA GeForce RTX 3070 o superior |
| Monitor | 4K con 100% cobertura sRGB |
| Periféricos | Tableta gráfica, teclado mecánico, ratón ergonómico |
Esta configuración asegura que incluso las tareas más exigentes, como la edición de video o el renderizado 3D, se puedan realizar sin problemas a través de una conexión de escritorio remoto.
Recuerda, la inversión en hardware adecuado no solo mejora tu productividad inmediata, sino que también contribuye a tu salud y bienestar a largo plazo. Un entorno de trabajo remoto bien configurado puede hacer que tus jornadas laborales sean más eficientes y agradables.
En la próxima sección, abordaremos cómo puedes reforzar la seguridad de tu conexión remota, un aspecto crítico en el panorama digital actual.
Seguridad reforzada: Protege tu conexión remota contra amenazas
En el mundo digital actual, la seguridad de tu conexión de escritorio remoto no es solo una opción, es una necesidad absoluta. Las amenazas cibernéticas están en constante evolución, y trabajar remotamente puede exponerte a riesgos adicionales. Vamos a explorar cómo puedes fortificar tu conexión remota contra posibles ataques y asegurar la integridad de tus datos.
Implementa la autenticación de dos factores (2FA)
La 2FA añade una capa extra de seguridad más allá de tu contraseña:
- Activa 2FA en todas tus cuentas relacionadas con el trabajo remoto.
- Utiliza aplicaciones de autenticación en lugar de SMS para mayor seguridad.
- Considera el uso de llaves de seguridad físicas para una protección aún mayor.
Utiliza una VPN confiable
Una Red Privada Virtual (VPN) encripta tu tráfico de internet:
- Elige una VPN con protocolos de encriptación fuertes como OpenVPN o WireGuard.
- Asegúrate que la VPN no registre tu actividad (política de no logs).
- Evita VPNs gratuitas, ya que a menudo comprometen la seguridad o venden tus datos.
Mantén tu software actualizado
Las actualizaciones regulares son cruciales para la seguridad:
- Configura actualizaciones automáticas para tu sistema operativo y aplicaciones.
- Presta especial atención a las actualizaciones de tu software de escritorio remoto de Chrome u otras plataformas que utilices.
- No pospongas las actualizaciones críticas de seguridad.
Utiliza un firewall robusto
Un firewall bien configurado puede bloquear accesos no autorizados:
- Activa el firewall integrado de tu sistema operativo.
- Considera la instalación de un firewall de terceros para mayor protección.
- Configura reglas personalizadas para tu conexión de escritorio remoto.
Implementa el cifrado de extremo a extremo
Asegúrate de que tus datos estén protegidos en tránsito:
- Utiliza protocolos de conexión remota que ofrezcan cifrado fuerte, como RDP con Network Level Authentication (NLA).
- Habilita el cifrado en tu software de almacenamiento en la nube.
- Usa herramientas de mensajería que ofrezcan cifrado de extremo a extremo para comunicaciones sensibles.
Gestiona tus contraseñas de forma segura
Las contraseñas robustas son tu primera línea de defensa:
- Utiliza un gestor de contraseñas para generar y almacenar contraseñas únicas y complejas.
- Cambia regularmente las contraseñas de tus cuentas críticas.
- Nunca reutilices contraseñas entre diferentes servicios.
Implementa políticas de acceso basadas en roles
Limita el acceso a la información según la necesidad:
- Asigna permisos específicos basados en los roles de trabajo.
- Utiliza el principio de mínimo privilegio: otorga solo los accesos necesarios para realizar tareas específicas.
- Revisa y actualiza regularmente los permisos de acceso.
Educa sobre seguridad
La concienciación es clave para mantener un entorno seguro:
- Organiza sesiones de formación regulares sobre seguridad cibernética.
- Comparte actualizaciones sobre las últimas amenazas y mejores prácticas.
- Fomenta una cultura de responsabilidad en seguridad entre todos los empleados remotos.
Monitorea y audita regularmente
La vigilancia continua puede detectar amenazas tempranamente:
- Implementa sistemas de detección de intrusos (IDS) y prevención de intrusos (IPS).
- Realiza auditorías de seguridad periódicas de tu infraestructura remota.
- Analiza los registros de acceso para detectar actividades sospechosas.
Ejemplo práctico: Configuración de seguridad para una PyME
| Medida de seguridad | Implementación |
|---|---|
| VPN | Configuración de OpenVPN en servidor dedicado |
| Firewall | UFW en servidores Linux, Windows Defender Firewall en clientes Windows |
| 2FA | Google Authenticator para accesos críticos |
| Gestor de contraseñas | Bitwarden para equipo |
| Cifrado | VeraCrypt para cifrado de archivos sensibles |
| Monitoreo | Implementación de OSSEC para detección de intrusos |
Esta configuración proporciona una base sólida de seguridad para una pequeña o mediana empresa que utiliza conexiones de escritorio remoto regularmente.
Recuerda, la seguridad es un proceso continuo, no un estado final. Mantente informado sobre las últimas amenazas y ajusta tu estrategia de seguridad según sea necesario. Una conexión de escritorio remoto segura no solo protege tus datos, sino que también brinda tranquilidad, permitiéndote concentrarte en tu trabajo sin preocupaciones.
En la próxima sección, exploraremos cómo personalizar la interfaz de tu escritorio remoto para maximizar la comodidad y la eficiencia en tu trabajo diario.
Personalización de la interfaz: Adapta tu escritorio remoto para mayor comodidad
La personalización de tu interfaz de escritorio remoto de Chrome u otras plataformas no es solo una cuestión de estética; es una estrategia crucial para mejorar tu productividad y comodidad durante largas jornadas de trabajo remoto. Vamos a explorar cómo puedes adaptar tu entorno virtual para que se ajuste perfectamente a tus necesidades y flujo de trabajo.
Optimiza la disposición de tu escritorio virtual
Una disposición bien pensada puede ahorrar tiempo y reducir el estrés:
- Organiza tus iconos y accesos directos de manera lógica.
- Utiliza carpetas y grupos para mantener un escritorio ordenado.
- Considera el uso de múltiples escritorios virtuales para separar diferentes proyectos o tipos de tareas.
Personaliza la barra de tareas o dock
Adapta tu barra de tareas para un acceso rápido a las herramientas que más utilizas:
- Ancla tus aplicaciones más frecuentes para un acceso instantáneo.
- Organiza los iconos en un orden que refleje tu flujo de trabajo típico.
- Considera usar una barra de tareas vertical si trabajas con un monitor widescreen.
Ajusta la configuración de color y contraste
Un esquema de colores adecuado puede reducir la fatiga visual:
- Experimenta con modos oscuros o claros según tus preferencias y condiciones de iluminación.
- Ajusta el contraste y la saturación para una visualización cómoda.
- Considera el uso de filtros de luz azul para reducir la fatiga ocular, especialmente durante sesiones nocturnas.
Personaliza los atajos de teclado
Los atajos de teclado personalizados pueden acelerar significativamente tu trabajo:
- Crea atajos para tus acciones más frecuentes.
- Asegúrate de que tus atajos sean consistentes entre tu máquina local y remota.
- Considera el uso de herramientas de automatización como AutoHotkey (Windows) o Automator (Mac) para tareas complejas.
Optimiza las configuraciones de rendimiento visual
Ajusta la configuración visual para encontrar el equilibrio perfecto entre rendimiento y calidad:
- Reduce efectos visuales innecesarios para mejorar la velocidad de respuesta.
- Ajusta la profundidad de color si estás trabajando con un ancho de banda limitado.
- Experimenta con diferentes resoluciones para encontrar el equilibrio ideal entre espacio de trabajo y nitidez.
Personaliza las notificaciones
Las notificaciones mal gestionadas pueden ser una gran distracción:
- Configura el modo «No molestar» durante tus horas de mayor concentración.
- Personaliza las notificaciones por aplicación, priorizando solo las más importantes.
- Considera el uso de un gestor de notificaciones para centralizar y filtrar alertas.
Implementa un lanzador de aplicaciones
Un lanzador puede ahorrar tiempo y reducir el desorden visual:
- Utiliza herramientas como Spotlight (Mac) o Launchy (Windows) para acceder rápidamente a aplicaciones y archivos.
- Personaliza los atajos y palabras clave para un acceso aún más rápido.
Optimiza tu fondo de pantalla
Tu fondo de pantalla puede influir en tu estado de ánimo y concentración:
- Elige fondos que sean agradables pero no distractores.
- Considera el uso de fondos dinámicos que cambien según la hora del día o tu carga de trabajo.
- Prueba fondos minimalistas para reducir el desorden visual.
Ejemplo práctico: Configuración personalizada para un desarrollador de software
| Elemento | Personalización |
|---|---|
| Escritorio | Múltiples espacios de trabajo: Desarrollo, Pruebas, Comunicación |
| Barra de tareas | VS Code, Terminal, Browser, Slack anclados en orden de uso |
| Esquema de color | Modo oscuro con acentos azules para reducir fatiga visual |
| Atajos de teclado | Personalizados para Git commands, building y testing |
| Rendimiento visual | Efectos reducidos, prioridad a la velocidad de respuesta |
| Notificaciones | Silenciadas excepto para menciones directas y errores críticos |
| Lanzador | Alfred (Mac) con flujos de trabajo personalizados para tareas de desarrollo |
Esta configuración está diseñada para maximizar la eficiencia en un entorno de desarrollo remoto, minimizando las distracciones y optimizando el flujo de trabajo.
Recuerda, la personalización de tu interfaz de escritorio remoto es un proceso iterativo. No temas experimentar con diferentes configuraciones hasta encontrar la que mejor se adapte a tu estilo de trabajo. Una interfaz bien adaptada no solo mejora tu productividad, sino que también hace que tu experiencia de trabajo remoto sea más agradable y sostenible a largo plazo.
En la próxima sección, exploraremos las herramientas de productividad esenciales que pueden potenciar aún más tu trabajo remoto.
Herramientas de productividad: Software esencial para potenciar tu trabajo remoto
En el mundo del trabajo remoto, contar con las herramientas adecuadas puede ser la diferencia entre luchar por mantenerse al día y alcanzar nuevos niveles de productividad. Tu conexión de escritorio remoto es solo el comienzo; el software que utilizas a través de esa conexión es lo que realmente impulsa tu eficiencia. Vamos a explorar algunas herramientas esenciales que pueden transformar tu experiencia de trabajo remoto.
Gestión de proyectos y tareas
Una buena herramienta de gestión de proyectos es fundamental para mantener todo organizado:
- Trello: Ideal para la gestión visual de tareas con su sistema de tableros y tarjetas.
- Asana: Ofrece una visión más detallada de proyectos complejos y dependencias entre tareas.
- Jira: Preferida por equipos de desarrollo de software por su integración con herramientas de control de versiones.
Comunicación y colaboración
Mantener una comunicación fluida es crucial en el trabajo remoto:
- Slack: Plataforma de mensajería en tiempo real con canales organizados por temas.
- Microsoft Teams: Integra chat, videoconferencias y colaboración en documentos.
- Zoom: Líder en videoconferencias con funciones avanzadas como salas de grupos y pizarras virtuales.
Gestión del tiempo
Controlar tu tiempo es esencial para mantener la productividad:
- RescueTime: Rastrea automáticamente el tiempo que pasas en diferentes aplicaciones y sitios web.
- Toggl: Permite el seguimiento manual del tiempo con informes detallados.
- Forest: Utiliza la técnica Pomodoro de una manera divertida, ayudándote a mantenerte enfocado.
Almacenamiento en la nube y sincronización
El acceso a tus archivos desde cualquier lugar es crucial:
- Dropbox: Ofrece sincronización rápida y fácil compartición de archivos.
- Google Drive: Integrado con la suite de Google Workspace para una colaboración fluida.
- OneDrive: Ideal si ya estás en el ecosistema de Microsoft.
Toma de notas y organización
Mantén tus ideas y notas organizadas y accesibles:
- Evernote: Potente para capturar y organizar notas, imágenes y documentos.
- Notion: Combina notas, bases de datos y wikis en una sola plataforma.
- OneNote: Excelente para tomar notas a mano si utilizas una tableta.
Automatización de tareas
Ahorra tiempo automatizando tareas repetitivas:
- Zapier: Conecta diferentes aplicaciones y automatiza flujos de trabajo.
- IFTTT: «If This Then That» permite crear automatizaciones simples pero poderosas.
- Power Automate: Parte de Microsoft 365, ideal para automatizar procesos empresariales.
Seguridad y gestión de contraseñas
Protege tus cuentas sin sacrificar la conveniencia:
- LastPass: Gestiona todas tus contraseñas de forma segura y las sincroniza entre dispositivos.
- 1Password: Ofrece características avanzadas como almacenamiento seguro de documentos.
- Bitwarden: Opción de código abierto con sólidas características de seguridad.
Bienestar y productividad
Cuida tu salud mental y física mientras trabajas:
- f.lux: Ajusta la temperatura de color de tu pantalla según la hora del día.
- Headspace: Ofrece meditaciones guiadas para reducir el estrés y mejorar el enfoque.
- Stretchly: Te recuerda tomar descansos regulares y hacer ejercicios de estiramiento.
Ejemplo práctico: Suite de productividad para un gerente de marketing digital
| Categoría | Herramienta | Uso principal |
|---|---|---|
| Gestión de proyectos | Asana | Planificación y seguimiento de campañas |
| Comunicación | Slack | Comunicación del equipo y con clientes |
| Gestión del tiempo | Toggl | Seguimiento del tiempo por proyecto y cliente |
| Almacenamiento | Google Drive | Colaboración en documentos y almacenamiento de activos |
| Toma de notas | Notion | Gestión de conocimientos y planificación estratégica |
| Automatización | Zapier | Automatización de informes y actualizaciones de redes sociales |
| Seguridad | LastPass | Gestión segura de credenciales de múltiples plataformas |
| Bienestar | Headspace | Meditaciones cortas entre tareas intensas |
Esta combinación de herramientas permite una gestión eficiente de múltiples proyectos de marketing, facilitando la colaboración del equipo y el seguimiento del progreso, todo mientras se mantiene un equilibrio saludable.
Recuerda, la clave está en encontrar las herramientas que mejor se adapten a tu flujo de trabajo y a las necesidades específicas de tu rol. No temas experimentar con diferentes opciones hasta encontrar la combinación perfecta. Además, asegúrate de que todas estas herramientas sean compatibles con tu escritorio remoto de Chrome u otra plataforma que utilices.
En la próxima sección, abordaremos cómo gestionar eficientemente múltiples monitores en tu entorno de trabajo remoto, una estrategia que puede multiplicar tu productividad.
Gestión de múltiples monitores: Maximiza tu espacio de trabajo virtual
En el mundo del trabajo remoto, contar con múltiples monitores puede ser un gran impulso para tu productividad. Sin embargo, gestionar eficazmente estos monitores a través de tu conexión de escritorio remoto requiere cierta planificación y configuración. Vamos a explorar cómo puedes aprovechar al máximo tu configuración de múltiples pantallas para crear un espacio de trabajo virtual expansivo y eficiente.
Configura tu conexión remota para múltiples monitores
Antes de nada, asegúrate de que tu software de escritorio remoto admite múltiples monitores:
- En el escritorio remoto de Chrome, activa la opción «Usar todos los monitores» en la configuración.
- Para RDP en Windows, habilita la opción «Usar todos mis monitores para la sesión remota» en las propiedades de conexión.
- En macOS, utiliza herramientas como Screen Sharing o aplicaciones de terceros que admitan múltiples monitores.
Organiza tu espacio de trabajo virtual
Una disposición bien pensada de tus monitores puede mejorar significativamente tu flujo de trabajo:
- Monitor principal: Dedícalo a tus tareas principales y aplicaciones más utilizadas.
- Monitor secundario: Ideal para herramientas de referencia, comunicación o monitoreo.
- Tercer monitor (si está disponible): Perfecto para tareas de larga duración o visualización de datos.
Utiliza software de gestión de ventanas
Las herramientas de gestión de ventanas pueden ayudarte a organizar y mover rápidamente las aplicaciones entre monitores:
- DisplayFusion (Windows): Ofrece controles avanzados para múltiples monitores.
- Magnet (macOS): Permite organizar ventanas con atajos de teclado.
- i3 (Linux): Un gestor de ventanas altamente personalizable para usuarios avanzados.
Optimiza la configuración de cada monitor
Asegúrate de que cada monitor esté configurado para su uso óptimo:
- Ajusta la resolución y la escala de cada monitor para una visualización cómoda.
- Configura la orientación de los monitores (horizontal o vertical) según tus necesidades.
- Calibra los colores para una experiencia visual consistente en todos los monitores.
Crea espacios de trabajo virtuales
Los espacios de trabajo virtuales pueden complementar tu configuración física de múltiples monitores:
- En Windows 10/11, usa la función de escritorios virtuales para crear espacios de trabajo adicionales.
- En macOS, utiliza Spaces para organizar aplicaciones en diferentes escritorios virtuales.
- En muchas distribuciones Linux, los espacios de trabajo virtuales son una característica estándar.
Los atajos de teclado pueden hacer que moverte entre monitores y espacios de trabajo sea más eficiente:
- Aprende los atajos para mover ventanas entre monitores (por ejemplo, Windows + Shift + Flecha en Windows).
- Configura atajos personalizados para cambiar rápidamente entre espacios de trabajo virtuales.
Considera la ergonomía
Una configuración de múltiples monitores puede afectar tu postura y comodidad:
- Posiciona los monitores a una altura y distancia cómodas para reducir la fatiga del cuello y los ojos.
- Utiliza soportes de monitor ajustables para lograr la configuración óptima.
- Considera la iluminación ambiental para reducir el deslumbramiento y el cansancio visual.
Optimiza el rendimiento
Múltiples monitores pueden exigir más de tu sistema y tu conexión de escritorio remoto:
- Asegúrate de que tu tarjeta gráfica pueda manejar la carga de múltiples monitores de alta resolución.
- Ajusta la configuración de calidad visual en tu software de escritorio remoto para equilibrar rendimiento y calidad.
- Considera actualizar tu ancho de banda de internet si experimentas retrasos con múltiples monitores.
Ejemplo práctico: Configuración de triple monitor para un analista financiero
| Monitor | Uso principal | Configuración |
|---|---|---|
| Izquierdo (vertical) | Hojas de cálculo y documentos largos | 1080×1920, modo retrato |
| Central | Análisis principal y modelado | 2560×1440, modo paisaje |
| Derecho | Comunicación y monitoreo de mercado | 1920×1080, modo paisaje |
Configuración de software:
- Excel anclado en el monitor izquierdo para análisis detallado de datos.
- Software de modelación financiera en el monitor central.
- Slack y Bloomberg Terminal en el monitor derecho para comunicación y seguimiento del mercado en tiempo real.
Atajos personalizados:
- Ctrl + Alt + 1/2/3 para enfocar rápidamente cada monitor.
- Win + Shift + Flecha para mover ventanas entre monitores.
Esta configuración permite al analista trabajar eficientemente con grandes conjuntos de datos, realizar modelados complejos y mantenerse al tanto de las comunicaciones y movimientos del mercado, todo sin cambiar constantemente entre ventanas.
Recuerda, la clave para una configuración efectiva de múltiples monitores es la personalización. Experimenta con diferentes disposiciones y configuraciones hasta encontrar la que mejor se adapte a tu flujo de trabajo. Una configuración bien pensada de múltiples monitores puede transformar tu experiencia de escritorio remoto de Chrome o cualquier otra plataforma, llevando tu productividad a nuevos niveles.
En la próxima sección, exploraremos cómo la automatización de tareas puede liberar aún más tu tiempo y energía para el trabajo creativo y estratégico.
Automatización de tareas: Simplifica procesos repetitivos en tu entorno remoto
La automatización es una herramienta poderosa para aumentar la productividad en cualquier entorno de trabajo, pero se vuelve especialmente valiosa cuando se trabaja de forma remota. Al automatizar tareas repetitivas, puedes liberar tiempo y energía mental para enfocarte en aspectos más creativos y estratégicos de tu trabajo. Veamos cómo puedes implementar la automatización en tu conexión de escritorio remoto para simplificar tu flujo de trabajo.
Identifica las tareas automatizables
El primer paso es reconocer qué tareas son candidatas para la automatización:
- Tareas repetitivas que realizas diariamente o semanalmente.
- Procesos que siguen un patrón predecible.
- Tareas que requieren poco o ningún juicio humano.
Herramientas de automatización para el escritorio remoto
Existen varias herramientas que pueden ayudarte a automatizar tareas en tu entorno remoto:
- AutoHotkey (Windows): Permite crear scripts para automatizar casi cualquier tarea en Windows.
- Keyboard Maestro (macOS): Ofrece una amplia gama de opciones de automatización para Mac.
- Python con bibliotecas como PyAutoGUI: Ideal para automatizaciones más complejas en cualquier plataforma.
Automatización de la gestión de archivos
Organiza automáticamente tus archivos para mantener tu escritorio remoto de Chrome ordenado:
- Configura reglas de organización automática en tu cliente de correo electrónico.
- Usa herramientas como Hazel (Mac) o DropIt (Windows) para organizar archivos basándote en reglas personalizadas.
- Crea scripts para archivar automáticamente documentos viejos o mover archivos a carpetas específicas.
Automatización de tareas de comunicación
Simplifica tus procesos de comunicación:
- Configura respuestas automáticas en tu correo electrónico para mensajes frecuentes.
- Utiliza bots en Slack para automatizar notificaciones y actualizaciones de estado.
- Crea plantillas de correo electrónico para respuestas comunes y úsalas con atajos de teclado.
Automatización de procesos de datos
Si trabajas con datos, la automatización puede ahorrar horas de trabajo:
- Utiliza macros en Excel para automatizar tareas de procesamiento de datos repetitivas.
- Crea scripts en Python o R para el análisis automático de datos y generación de informes.
- Implementa flujos de trabajo automatizados en herramientas como Power BI o Tableau para la actualización automática de dashboards.
Automatización de tareas del sistema
Mantén tu sistema remoto funcionando sin problemas:
- Programa actualizaciones automáticas de software fuera del horario laboral.
- Configura copias de seguridad automáticas de tus archivos importantes.
- Utiliza herramientas como CCleaner para limpiar automáticamente archivos temporales y optimizar el rendimiento del sistema.
Integración entre aplicaciones
Conecta tus diferentes herramientas para un flujo de trabajo más fluido:
- Utiliza Zapier o IFTTT para crear automatizaciones entre diferentes aplicaciones web.
- Implementa Microsoft Power Automate para automatizar flujos de trabajo en el ecosistema de Office 365.
- Usa webhooks para conectar aplicaciones y desencadenar acciones automáticas basadas en eventos.
Automatización de informes y documentación
Ahorra tiempo en la creación de informes y documentación:
- Utiliza herramientas como Google Data Studio para crear informes que se actualizan automáticamente.
- Implementa scripts para generar automáticamente documentación de código.
- Usa LaTeX con scripts personalizados para formatear automáticamente documentos largos o complejos.
Ejemplo práctico: Automatizaciones para un gerente de marketing digital
| Tarea | Herramienta | Automatización |
|---|---|---|
| Informes semanales | Google Data Studio + Apps Script | Informe que se actualiza automáticamente con datos de Google Analytics y se envía por correo electrónico todos los lunes |
| Monitoreo de redes sociales | IFTTT | Notificaciones automáticas en Slack cuando se mencionan palabras clave específicas en Twitter |
| Gestión de contenido | Zapier | Publicación automática de nuevos artículos del blog en redes sociales |
| Análisis de campañas | Python script | Script que analiza los resultados de las campañas de Google Ads y genera un informe de rendimiento |
| Organización de archivos | Hazel (Mac) | Organización automática de archivos descargados en carpetas específicas basadas en el tipo de archivo |
Esta configuración permite al gerente de marketing ahorrar horas cada semana en tareas repetitivas, permitiéndole enfocarse en la estrategia y la creatividad.
Recuerda, la automatización es un proceso iterativo. Comienza con tareas simples y ve aumentando la complejidad a medida que te sientas más cómodo. Asegúrate de probar tus automatizaciones a fondo para evitar errores, especialmente en tareas críticas.
La automatización efectiva puede transformar tu experiencia de trabajo remoto, haciendo que tu conexión de escritorio remoto sea no solo una herramienta para acceder a tu oficina virtual, sino un motor de productividad en sí mismo.
En la próxima sección, exploraremos cómo optimizar el audio y video en tu entorno remoto para mejorar la calidad de tus videollamadas y presentaciones.

Optimización del audio y video: Mejora la calidad de tus videollamadas y presentaciones
En el mundo del trabajo remoto, la calidad de tu audio y video puede marcar la diferencia entre una comunicación efectiva y frustrante. Ya sea que estés utilizando tu conexión de escritorio remoto para videoconferencias o creando presentaciones, optimizar estos aspectos es crucial para una experiencia profesional y productiva. Veamos cómo puedes mejorar significativamente la calidad de tu audio y video.
Optimización del audio
Un audio claro y nítido es esencial para una comunicación efectiva:
- Invierte en un buen micrófono: Un micrófono dedicado, como el Blue Yeti o el Audio-Technica AT2020, puede mejorar dramáticamente la calidad del sonido.
- Usa auriculares con cancelación de ruido: Esto no solo mejora tu capacidad para escuchar, sino que también reduce el eco para otros participantes.
- Configura el software correctamente:
- Ajusta los niveles de entrada de micrófono en la configuración de tu sistema operativo.
- Utiliza software como Krisp.ai para eliminar el ruido de fondo en tiempo real.
- Optimiza tu entorno:
- Elige una habitación con buena acústica, evitando espacios con muchos ecos.
- Utiliza paneles acústicos o incluso almohadas y mantas para absorber el sonido si es necesario.
Mejora de la calidad de video
Una imagen clara y profesional puede mejorar significativamente tus interacciones virtuales:
- Invierte en una buena cámara web: Cámaras como la Logitech C920 o la Razer Kiyo ofrecen una calidad de imagen superior a las cámaras integradas en la mayoría de las laptops.
- Optimiza la iluminación:
- Utiliza iluminación frontal suave, como un aro de luz o una lámpara de escritorio con difusor.
- Evita la luz de fondo fuerte que puede crear siluetas.
- Ajusta la configuración de la cámara:
- Experimenta con la exposición, el balance de blancos y otros ajustes en el software de tu cámara.
- Utiliza software como OBS Studio para aplicar filtros y mejoras en tiempo real.
- Configura tu fondo:
- Elige un fondo simple y profesional o utiliza un fondo virtual si tu software lo permite.
- Asegúrate de que tu fondo esté ordenado y libre de distracciones.
Optimización del ancho de banda
Un ancho de banda adecuado es crucial para mantener una alta calidad de audio y video:
- Realiza pruebas de velocidad de internet y considera actualizar tu plan si es necesario.
- Cierra aplicaciones y pestañas del navegador que no estés utilizando para liberar ancho de banda.
- Si es posible, utiliza una conexión Ethernet en lugar de Wi-Fi para una conexión más estable.
Configuración de software de videoconferencia
Asegúrate de que tu software de videoconferencia esté configurado correctamente:
- Familiarízate con los ajustes de audio y video en plataformas como Zoom, Microsoft Teams o Google Meet.
- Habilita la supresión de ruido y otras funciones de mejora de audio si están disponibles.
- Ajusta la calidad de video según tu ancho de banda disponible.
Creación de presentaciones efectivas
Para presentaciones remotas, considera estas mejoras:
- Utiliza herramientas como Prezi o Canva para crear presentaciones más dinámicas e interactivas.
- Implementa transiciones suaves y animaciones moderadas para mantener el interés sin sobrecargar la conexión.
- Practica compartir tu pantalla y navegar por tu presentación a través de tu conexión de escritorio remoto antes de la reunión real.
Grabación y edición
Si necesitas grabar presentaciones o tutoriales:
- Utiliza software como OBS Studio para grabar tu pantalla y cámara simultáneamente.
- Considera la edición posterior con herramientas como Adobe Premiere o DaVinci Resolve para mejorar la calidad y eliminar errores.
- Utiliza compresión de video adecuada para equilibrar la calidad y el tamaño del archivo al compartir grabaciones.
Ejemplo práctico: Configuración para un presentador remoto frecuente
| Elemento | Recomendación | Propósito |
|---|---|---|
| Micrófono | Blue Yeti | Audio claro y profesional |
| Cámara | Logitech Brio | Video en 4K con ajustes avanzados |
| Iluminación | Elgato Key Light Air | Iluminación ajustable y profesional |
| Software | OBS Studio | Personalización avanzada de audio/video |
| Fondo | Pantalla verde | Fondos virtuales de alta calidad |
| Presentación | Prezi | Presentaciones dinámicas e interactivas |
| Edición | DaVinci Resolve | Edición profesional de grabaciones |
Esta configuración permite al presentador ofrecer una experiencia de alta calidad, comparable a una producción profesional, todo desde la comodidad de su hogar u oficina remota.
Recuerda, la clave para una excelente calidad de audio y video no solo está en el equipo, sino también en cómo lo utilizas. Practica con tu configuración, solicita retroalimentación a colegas y no temas ajustar según sea necesario. Una presentación clara y profesional puede marcar la diferencia en cómo se perciben tus ideas y tu profesionalismo en un entorno de trabajo remoto.
Al implementar estas mejoras, no solo optimizarás tu conexión de escritorio remoto para videollamadas y presentaciones, sino que también elevarás la calidad general de tu comunicación virtual. Esto puede llevar a reuniones más productivas, presentaciones más impactantes y, en última instancia, a un mayor éxito en tu trabajo remoto.
En la próxima sección, abordaremos cómo resolver problemas comunes que pueden surgir al utilizar conexiones de escritorio remoto, asegurando que puedas mantener tu productividad incluso cuando las cosas no vayan según lo planeado.

Resolución de problemas comunes: Supera los obstáculos típicos en conexiones remotas
Incluso con la mejor configuración, es inevitable encontrar problemas ocasionales al utilizar una conexión de escritorio remoto. La clave está en saber cómo identificar y resolver rápidamente estos problemas para minimizar el tiempo de inactividad y mantener tu productividad. Vamos a explorar algunos de los problemas más comunes y cómo solucionarlos eficazmente.
Problemas de conectividad
Los problemas de conexión son quizás los más frecuentes en el trabajo remoto:
- Conexión lenta o inestable:
- Verifica tu velocidad de internet con herramientas como speedtest.net.
- Reinicia tu router y módem.
- Considera usar una conexión por cable en lugar de Wi-Fi.
- Cierra aplicaciones que consuman mucho ancho de banda.
- No se puede establecer la conexión:
- Asegúrate de que el equipo remoto esté encendido y conectado a la red.
- Verifica que los puertos necesarios estén abiertos en el firewall.
- Comprueba que las credenciales de inicio de sesión sean correctas.
- Desconexiones frecuentes:
- Actualiza los controladores de tu tarjeta de red.
- Ajusta la configuración de ahorro de energía de tu adaptador de red.
- Considera usar una VPN para estabilizar la conexión.
Problemas de rendimiento
Un rendimiento deficiente puede hacer que trabajar remotamente sea frustrante:
- Latencia alta:
- Cierra aplicaciones y pestañas del navegador innecesarias.
- Reduce la calidad visual en la configuración de tu cliente de escritorio remoto.
- Utiliza un servidor remoto más cercano a tu ubicación geográfica, si es posible.
- Pantalla congelada o con retraso:
- Ajusta la configuración de color a una profundidad menor (por ejemplo, 16 bits en lugar de 32 bits).
- Desactiva efectos visuales innecesarios en el sistema operativo remoto.
- Verifica si hay actualizaciones disponibles para tu software de escritorio remoto.
- Audio entrecortado o desincronizado:
- Ajusta la configuración de audio en tu cliente de escritorio remoto.
- Considera usar un códec de audio diferente si tu software lo permite.
- Verifica si hay interferencias en tu conexión de red local.
Problemas de seguridad
La seguridad es crucial en las conexiones remotas:
- Intentos de inicio de sesión no autorizados:
- Implementa autenticación de dos factores.
- Utiliza contraseñas fuertes y cámbialas regularmente.
- Configura alertas para intentos de inicio de sesión fallidos.
- Vulnerabilidades de software:
- Mantén tu sistema operativo y software de escritorio remoto actualizados.
- Utiliza un firewall correctamente configurado.
- Considera implementar una VPN para conexiones más seguras.
- Phishing y ataques de ingeniería social:
- Educa a los usuarios sobre las mejores prácticas de seguridad.
- Implementa filtros de correo electrónico y web para bloquear contenido malicioso.
- Utiliza software antivirus y antimalware actualizado.
Problemas de compatibilidad
Las incompatibilidades pueden surgir, especialmente en entornos heterogéneos:
- Problemas con periféricos:
- Asegúrate de que los controladores de los dispositivos estén actualizados.
- Verifica la compatibilidad de los periféricos con tu software de escritorio remoto.
- Considera usar software de virtualización de USB si es necesario.
- Incompatibilidad de software:
- Verifica la compatibilidad de las aplicaciones con la versión del sistema operativo remoto.
- Considera usar máquinas virtuales para ejecutar software incompatible.
- Busca alternativas o versiones web de aplicaciones problemáticas.
Resolución proactiva de problemas
Implementa estas prácticas para prevenir problemas antes de que ocurran:
- Realiza mantenimiento regular de tu sistema, incluyendo limpieza de archivos temporales y desfragmentación del disco duro.
- Configura alertas de rendimiento para identificar problemas potenciales antes de que afecten tu trabajo.
- Mantén un registro de problemas y soluciones para referencia futura.
Ejemplo práctico: Plan de resolución de problemas para un equipo remoto
| Problema | Acción inmediata | Solución a largo plazo |
|---|---|---|
| Conexión lenta | Reiniciar router y cerrar aplicaciones innecesarias | Actualizar plan de internet o cambiar a conexión por cable |
| Problemas de seguridad | Cambiar contraseñas y verificar registros de acceso | Implementar 2FA y educar al equipo sobre seguridad |
| Latencia alta | Reducir calidad visual y cerrar aplicaciones innecesarias | Optimizar la red y considerar un servicio de escritorio remoto en la nube |
| Incompatibilidad de software | Usar versiones web o alternativas compatibles | Planificar actualizaciones de software y hardware |
Este plan proporciona soluciones rápidas para problemas comunes, así como estrategias a largo plazo para prevenir su recurrencia.
Recuerda, la clave para una resolución efectiva de problemas es la paciencia y el enfoque sistemático. Documenta los problemas y soluciones que encuentres, ya que esto puede ser invaluable para futuros troubleshooting. Además, no subestimes el valor de tener un plan de respaldo, como un hotspot móvil o un segundo dispositivo configurado para acceso remoto.
Al dominar estas técnicas de resolución de problemas, podrás mantener tu conexión de escritorio remoto funcionando sin problemas, asegurando que tu productividad no se vea afectada por contratiempos técnicos.
En la siguiente sección, abordaremos algunas preguntas frecuentes sobre las conexiones de escritorio remoto, proporcionando respuestas claras y concisas a las dudas más comunes.
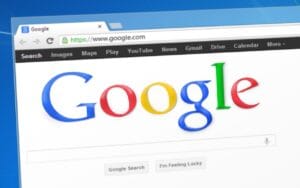
Preguntas frecuentes sobre tu conexión de escritorio remoto y aumentar la productividad
A continuación, abordaremos algunas de las preguntas más frecuentes sobre las conexiones de escritorio remoto, proporcionando respuestas claras y concisas para ayudarte a comprender mejor esta tecnología y cómo aprovecharla al máximo.
¿Qué es exactamente una conexión de escritorio remoto?
Una conexión de escritorio remoto es una tecnología que permite a un usuario acceder y controlar un ordenador desde otra ubicación a través de internet. Esto te permite ver el escritorio de la computadora remota y trabajar en ella como si estuvieras sentado frente a ella, independientemente de tu ubicación física.
¿Es seguro utilizar una conexión de escritorio remoto?
Sí, puede ser muy seguro si se configura correctamente. Las conexiones de escritorio remoto modernas utilizan encriptación fuerte para proteger tus datos. Sin embargo, es crucial utilizar contraseñas fuertes, implementar autenticación de dos factores y mantener tu software actualizado para garantizar la máxima seguridad.
¿Cuál es la diferencia entre VPN y escritorio remoto?
Una VPN (Red Privada Virtual) crea un túnel seguro entre tu dispositivo y una red remota, permitiéndote acceder a recursos de esa red como si estuvieras conectado localmente. Por otro lado, una conexión de escritorio remoto te permite controlar específicamente una computadora remota. A menudo, se utiliza una VPN para agregar una capa adicional de seguridad a las conexiones de escritorio remoto.
¿Puedo usar mi teléfono para acceder a mi escritorio remoto?
Sí, existen aplicaciones que permiten acceder a tu escritorio remoto desde un smartphone o tablet. Sin embargo, debido al tamaño de la pantalla, la experiencia puede no ser tan cómoda como en un ordenador. Es más adecuado para tareas rápidas o verificaciones.
¿Cómo puedo mejorar el rendimiento de mi conexión de escritorio remoto?
Para mejorar el rendimiento:
- Asegúrate de tener una conexión a internet estable y rápida.
- Cierra aplicaciones innecesarias en el equipo remoto.
- Reduce la calidad visual si el ancho de banda es limitado.
- Utiliza una conexión por cable en lugar de Wi-Fi si es posible.
- Actualiza regularmente tu software de escritorio remoto.
¿Puedo transferir archivos a través de una conexión de escritorio remoto?
Sí, la mayoría de las soluciones de escritorio remoto permiten la transferencia de archivos entre el equipo local y el remoto. Sin embargo, las capacidades específicas pueden variar según el software que estés utilizando.
¿Qué sucede si pierdo la conexión durante una sesión remota?
En la mayoría de los casos, tu sesión se mantendrá activa en el equipo remoto durante un corto período de tiempo, permitiéndote reconectar y continuar donde lo dejaste. Sin embargo, es una buena práctica guardar tu trabajo frecuentemente para evitar pérdida de datos en caso de desconexiones prolongadas.
¿Puedo usar múltiples monitores con una conexión de escritorio remoto?
Sí, muchas soluciones de escritorio remoto soportan configuraciones de múltiples monitores. Puedes configurar tu conexión para que muestre el escritorio remoto en todos tus monitores locales, o elegir qué monitores remotos quieres ver.
¿Cómo afecta el uso de escritorio remoto al consumo de datos?
El uso de escritorio remoto puede consumir una cantidad significativa de datos, especialmente si trabajas con contenido visual o de video. La cantidad exacta dependerá de la calidad visual configurada y el tipo de trabajo que realices. Si tienes un plan de datos limitado, considera ajustar la calidad visual o monitorear tu uso de datos.
¿Puedo usar software especializado (como CAD o edición de video) a través de una conexión de escritorio remoto?
Sí, es posible usar software especializado a través de una conexión de escritorio remoto. Sin embargo, el rendimiento puede verse afectado, especialmente en aplicaciones que requieren una gran cantidad de recursos gráficos. Para obtener el mejor rendimiento, asegúrate de tener una conexión de alta velocidad y considera utilizar soluciones de escritorio remoto optimizadas para gráficos.
Estas preguntas frecuentes deberían ayudarte a comprender mejor cómo funcionan las conexiones de escritorio remoto y cómo puedes aprovecharlas al máximo. Recuerda que la clave para una experiencia exitosa con el escritorio remoto de Chrome o cualquier otra plataforma es la configuración adecuada y la resolución proactiva de problemas.
Conclusión: 10 secretos para optimizar tu conexión de escritorio remoto y aumentar la productividad
A lo largo de este artículo, hemos explorado diez secretos fundamentales para optimizar tu conexión de escritorio remoto y aumentar significativamente tu productividad. Desde la optimización de la red hasta la resolución de problemas comunes, cada sección ha proporcionado información valiosa para mejorar tu experiencia de trabajo remoto.
Recordemos brevemente los puntos clave que hemos cubierto:
- Optimización de la red: La base de una conexión remota eficiente.
- Configuración del hardware: Equipos adecuados para un rendimiento óptimo.
- Seguridad reforzada: Protección esencial contra amenazas cibernéticas.
- Personalización de la interfaz: Adapta tu entorno virtual para mayor comodidad.
- Herramientas de productividad: Software esencial para potenciar tu trabajo.
- Gestión de múltiples monitores: Maximiza tu espacio de trabajo virtual.
- Automatización de tareas: Simplifica procesos repetitivos.
- Optimización del audio y video: Mejora la calidad de tus comunicaciones virtuales.
- Resolución de problemas comunes: Supera obstáculos típicos con confianza.
- Preguntas frecuentes: Respuestas a dudas comunes para un mejor entendimiento.
La implementación de estos secretos no solo mejorará tu experiencia con el escritorio remoto de Chrome u otras plataformas, sino que también transformará fundamentalmente tu forma de trabajar de manera remota. Recuerda que la optimización es un proceso continuo; no temas experimentar y ajustar tu configuración a medida que tus necesidades evolucionen.
Al adoptar estas estrategias, podrás:
- Aumentar significativamente tu eficiencia y productividad.
- Reducir el estrés asociado con problemas técnicos.
- Mejorar la calidad de tus comunicaciones y colaboraciones virtuales.
- Crear un entorno de trabajo remoto más cómodo y personalizado.
- Mantener un alto nivel de seguridad en tus operaciones remotas.
Recuerda que la clave del éxito en el trabajo remoto no solo está en las herramientas que utilizas, sino en cómo las implementas y adaptas a tu flujo de trabajo único. Tómate el tiempo para familiarizarte con cada aspecto de tu configuración remota y no dudes en buscar ayuda cuando la necesites.
Finalmente, mantén siempre una actitud de aprendizaje continuo. La tecnología evoluciona rápidamente, y estar al día con las últimas tendencias y mejores prácticas en trabajo remoto te permitirá mantenerte a la vanguardia de la productividad y la eficiencia.
Con estos secretos en tu arsenal, estás bien equipado para enfrentar los desafíos del trabajo remoto y aprovechar al máximo las oportunidades que ofrece. Tu conexión de escritorio remoto ya no será solo una herramienta, sino tu aliado estratégico en la búsqueda de la excelencia profesional en la era digital.
Tabla de Contenidos
- 10 secretos para optimizar tu conexión de escritorio remoto y aumentar la productividad
- Conexión de escritorio remoto: Fundamentos y beneficios de una conexión optimizada
- Optimización de la red: Mejora tu ancho de banda y latencia
- Configuración del hardware: Equipos adecuados para un rendimiento óptimo
- Seguridad reforzada: Protege tu conexión remota contra amenazas
- Implementa la autenticación de dos factores (2FA)
- Utiliza una VPN confiable
- Mantén tu software actualizado
- Utiliza un firewall robusto
- Implementa el cifrado de extremo a extremo
- Gestiona tus contraseñas de forma segura
- Implementa políticas de acceso basadas en roles
- Educa sobre seguridad
- Monitorea y audita regularmente
- Ejemplo práctico: Configuración de seguridad para una PyME
- Personalización de la interfaz: Adapta tu escritorio remoto para mayor comodidad
- Optimiza la disposición de tu escritorio virtual
- Personaliza la barra de tareas o dock
- Ajusta la configuración de color y contraste
- Personaliza los atajos de teclado
- Optimiza las configuraciones de rendimiento visual
- Personaliza las notificaciones
- Implementa un lanzador de aplicaciones
- Optimiza tu fondo de pantalla
- Ejemplo práctico: Configuración personalizada para un desarrollador de software
- Herramientas de productividad: Software esencial para potenciar tu trabajo remoto
- Gestión de proyectos y tareas
- Comunicación y colaboración
- Gestión del tiempo
- Almacenamiento en la nube y sincronización
- Toma de notas y organización
- Automatización de tareas
- Seguridad y gestión de contraseñas
- Bienestar y productividad
- Ejemplo práctico: Suite de productividad para un gerente de marketing digital
- Gestión de múltiples monitores: Maximiza tu espacio de trabajo virtual
- Configura tu conexión remota para múltiples monitores
- Organiza tu espacio de trabajo virtual
- Utiliza software de gestión de ventanas
- Optimiza la configuración de cada monitor
- Crea espacios de trabajo virtuales
- Implementa atajos de teclado para la navegación
- Considera la ergonomía
- Optimiza el rendimiento
- Ejemplo práctico: Configuración de triple monitor para un analista financiero
- Automatización de tareas: Simplifica procesos repetitivos en tu entorno remoto
- Identifica las tareas automatizables
- Herramientas de automatización para el escritorio remoto
- Automatización de la gestión de archivos
- Automatización de tareas de comunicación
- Automatización de procesos de datos
- Automatización de tareas del sistema
- Integración entre aplicaciones
- Automatización de informes y documentación
- Ejemplo práctico: Automatizaciones para un gerente de marketing digital
- Optimización del audio y video: Mejora la calidad de tus videollamadas y presentaciones
- Resolución de problemas comunes: Supera los obstáculos típicos en conexiones remotas
- Preguntas frecuentes sobre tu conexión de escritorio remoto y aumentar la productividad
- Conclusión: 10 secretos para optimizar tu conexión de escritorio remoto y aumentar la productividad