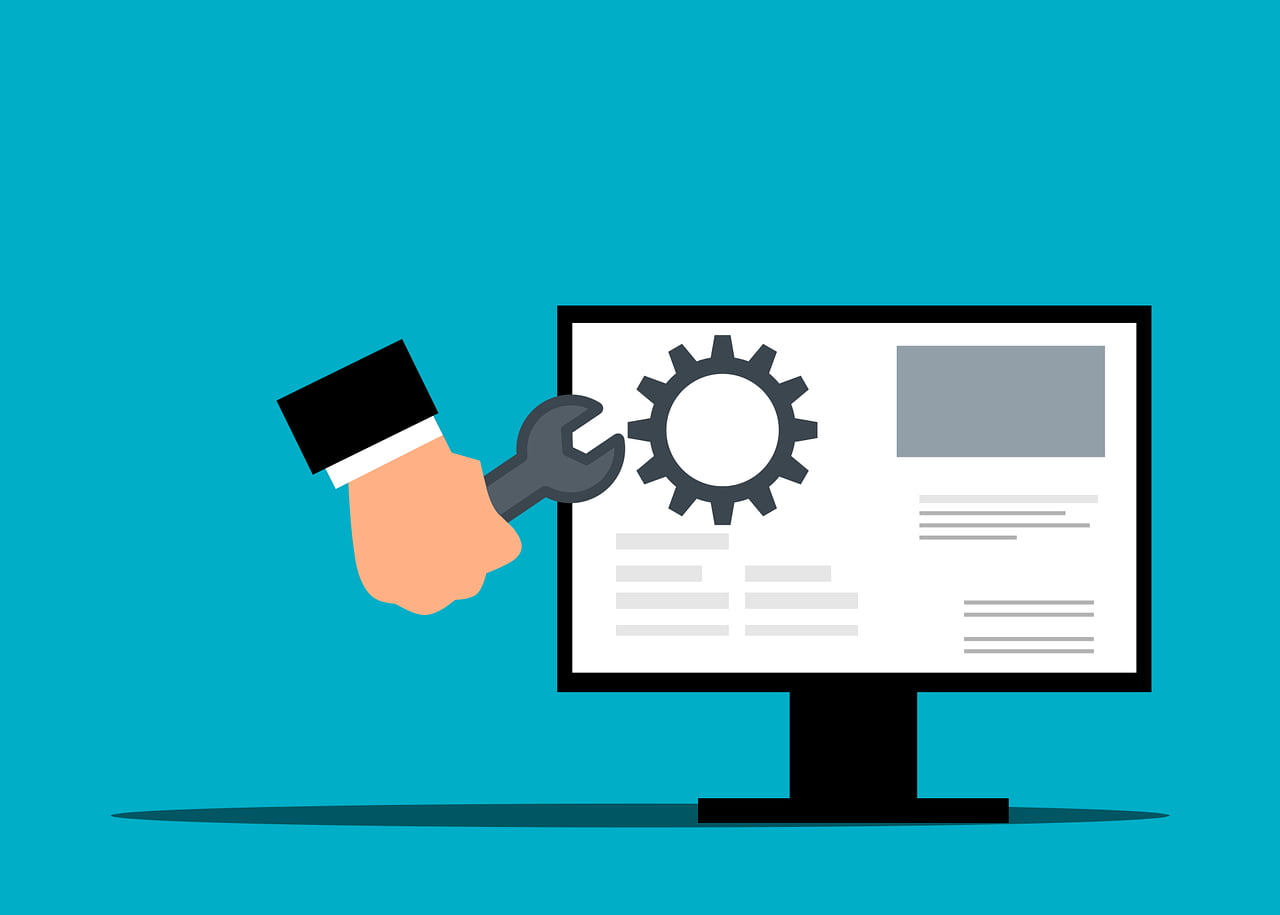¡Socorro! Descubre cómo recuperar un archivo de Word y salva tu trabajo

Tabla de Contenidos
- ¡Socorro! Descubre cómo recuperar un archivo de Word y salva tu trabajo
- La pesadilla de perder un archivo de Word: ¿Qué hacer?
- Cómo recuperar un archivo de Word: Métodos efectivos para salvar tu trabajo
- 1. Busca en la carpeta de Documentos recientes
- 2. Utiliza la función de autorecuperación de Word
- 3. Explora la papelera de reciclaje
- 4. Verifica las copias de seguridad automáticas
- 5. Usa el historial de versiones de Windows
- 6. Emplea software de recuperación de datos
- 7. Restaura desde una copia de seguridad en la nube
- Prevención: Cómo evitar perder tus archivos de Word en el futuro
- Preguntas frecuentes sobre como recuperar un archivo de Word
- Conclusión: ¡Socorro! Descubre cómo recuperar un archivo de Word y salva tu trabajo
¡Socorro! Descubre cómo recuperar un archivo de Word y salva tu trabajo
La pesadilla de perder un archivo de Word: ¿Qué hacer?
¿Alguna vez has sentido ese escalofrío que recorre tu espalda cuando te das cuenta de que ese informe vital en el que has estado trabajando durante horas ha desaparecido sin dejar rastro? No estás solo. La pérdida de un archivo de Word es una experiencia angustiante que muchos hemos vivido. Pero no entres en pánico aún. En este artículo, te guiaré a través de varias técnicas efectivas para recuperar ese documento perdido y devolver la tranquilidad a tu vida laboral o académica.
La tecnología, por más avanzada que sea, no está exenta de fallos. Un corte de energía, un cierre inesperado del programa o un simple error humano pueden resultar en la pérdida de horas de trabajo. Sin embargo, la buena noticia es que existen múltiples formas de recuperar un archivo de Word, y aquí te las mostraremos todas.
Cómo recuperar un archivo de Word: Métodos efectivos para salvar tu trabajo
Cuando te enfrentas a la desaparición de un documento importante, cada segundo cuenta. Vamos a explorar siete métodos probados que pueden ayudarte a recuperar ese archivo de Word que creías perdido para siempre.
1. Busca en la carpeta de Documentos recientes
Muchas veces, la solución más simple es la correcta. Word guarda automáticamente una lista de los últimos archivos en los que has trabajado. Para acceder a esta función:
- Abre Microsoft Word.
- Haz clic en «Archivo» en la esquina superior izquierda.
- Selecciona «Abrir».
- Busca la opción «Reciente» en el panel izquierdo.
Aquí encontrarás una lista de los últimos documentos que has editado. Si tienes suerte, tu archivo perdido estará entre ellos. Esta técnica es especialmente útil si has cerrado el documento sin guardar por accidente.
2. Utiliza la función de autorecuperación de Word
Microsoft Word cuenta con una función de autorecuperación que puede ser tu salvavidas. Esta característica guarda automáticamente versiones de tu documento mientras trabajas. Para acceder a estas copias:
- Abre Word y ve a «Archivo» > «Abrir».
- Haz clic en «Recuperar documentos no guardados» en la parte inferior de la ventana.
- Busca en la carpeta que se abre tu archivo perdido.
Si encuentras el archivo, ábrelo y guárdalo inmediatamente. Esta función es particularmente útil cuando Word se cierra inesperadamente debido a un fallo del sistema o un corte de energía.
3. Explora la papelera de reciclaje
A veces, la solución está literalmente en la basura. Si has eliminado accidentalmente el archivo, es posible que aún puedas recuperarlo de la papelera de reciclaje:
- Abre la papelera de reciclaje desde el escritorio.
- Busca el nombre de tu archivo.
- Si lo encuentras, haz clic derecho sobre él y selecciona «Restaurar».
El archivo volverá a su ubicación original. Recuerda que la papelera de reciclaje se vacía periódicamente, así que actúa rápido si crees que el archivo puede estar allí.
4. Verifica las copias de seguridad automáticas
Word crea copias de seguridad automáticas de tus documentos a intervalos regulares. Para encontrar estas copias:
- Abre el Explorador de archivos.
- Ve a C:\Users[TuNombreDeUsuario]\AppData\Roaming\Microsoft\Word\
- Busca archivos con la extensión .asd
Si encuentras tu archivo, cópialo a otra ubicación y ábrelo con Word. Esta función puede ser un verdadero salvavidas si olvidaste guardar los cambios antes de cerrar el programa.
5. Usa el historial de versiones de Windows
Windows 10 y 11 incluyen una función llamada «Historial de archivos» que, si está activada, puede ayudarte a recuperar versiones anteriores de tus documentos:
- Abre el Explorador de archivos y navega hasta la carpeta donde guardaste el archivo.
- Haz clic derecho en la carpeta y selecciona «Restaurar versiones anteriores».
- Busca una versión del archivo que te sirva y haz clic en «Restaurar».
Esta función es especialmente útil si necesitas recuperar una versión específica de un documento que has sobrescrito accidentalmente.
6. Emplea software de recuperación de datos
Si los métodos anteriores no han funcionado, es hora de recurrir a herramientas más potentes. Existen varios programas de recuperación de datos que pueden escanear tu disco duro en busca de archivos eliminados o perdidos:
- Descarga e instala un software de recuperación de datos confiable como Recuva o EaseUS Data Recovery Wizard.
- Ejecuta un escaneo profundo de tu disco duro.
- Busca tu archivo de Word entre los resultados.
- Recupera el archivo a una ubicación segura.
Estos programas pueden ser muy efectivos, pero ten en cuenta que cuanto más tiempo pase desde la pérdida del archivo, menos probabilidades hay de recuperarlo intacto.
7. Restaura desde una copia de seguridad en la nube
Si utilizas servicios de almacenamiento en la nube como OneDrive, Google Drive o Dropbox, es posible que tengas una copia de seguridad de tu archivo:
- Accede a tu cuenta en el servicio de almacenamiento en la nube.
- Busca tu archivo en las carpetas sincronizadas.
- Si lo encuentras, descárgalo o restaura la versión anterior.
Esta opción es especialmente útil si trabajas con documentos compartidos o si sincronizas regularmente tus archivos con la nube.
Prevención: Cómo evitar perder tus archivos de Word en el futuro
Una vez que has experimentado el estrés de perder un archivo importante, querrás asegurarte de que no vuelva a suceder. Aquí tienes algunas estrategias preventivas:
- Activa el guardado automático: Configura Word para que guarde automáticamente tus documentos cada pocos minutos.
- Utiliza el almacenamiento en la nube: Servicios como OneDrive se integran perfectamente con Word y guardan tu trabajo en tiempo real.
- Realiza copias de seguridad regulares: Usa un disco duro externo o un servicio de copias de seguridad para proteger tus archivos.
- Utiliza el control de versiones: Guarda diferentes versiones de tus documentos importantes para poder retroceder si es necesario.
- Mantén tu sistema actualizado: Las actualizaciones de Windows y Office a menudo incluyen mejoras en la recuperación de archivos.
Implementar estas prácticas puede ahorrarte muchos dolores de cabeza en el futuro.

Preguntas frecuentes sobre como recuperar un archivo de Word
¿Puedo recuperar un archivo de Word que nunca guardé?
Sí, es posible. Word tiene una función de autorecuperación que guarda versiones temporales de los documentos, incluso si nunca los has guardado manualmente. Busca en la carpeta de autorecuperación o usa la opción «Recuperar documentos no guardados» en Word.
¿Cuánto tiempo tengo para recuperar un archivo de Word eliminado?
El tiempo es crucial. Cuanto antes intentes recuperar el archivo, mayores serán tus posibilidades de éxito. Si el archivo se eliminó recientemente, podría estar en la papelera de reciclaje. Si ha pasado más tiempo, es posible que necesites software especializado de recuperación de datos.
¿Las copias de seguridad automáticas de Word ocupan mucho espacio?
Las copias de seguridad automáticas generalmente no ocupan mucho espacio, ya que Word las gestiona eficientemente. Sin embargo, si trabajas con documentos muy grandes o tienes muchos archivos, puede ser útil limpiar periódicamente los archivos temporales y de autorecuperación que ya no necesites.
¿Puedo recuperar versiones anteriores de un archivo de Word que he sobrescrito?
Sí, si tienes activado el Historial de archivos de Windows o si utilizas un servicio de almacenamiento en la nube con control de versiones. Estos sistemas te permiten retroceder a versiones anteriores de tus documentos.
¿Es seguro usar software de recuperación de datos de terceros?
La mayoría de los programas de recuperación de datos conocidos son seguros de usar. Sin embargo, asegúrate de descargarlos de fuentes confiables y lee las reseñas antes de instalarlos. Algunos programas ofrecen versiones de prueba que te permiten ver qué archivos pueden recuperarse antes de comprar la versión completa.
¿Cómo puedo evitar que Word se cierre inesperadamente y pierda mi trabajo?
Mantén tu sistema operativo y Office actualizados, cierra las aplicaciones innecesarias mientras trabajas en documentos importantes, y considera usar una fuente de alimentación ininterrumpida (UPS) para protegerte contra cortes de energía. Además, guarda tu trabajo con frecuencia y aprovecha la función de autoguardado de Word.
Conclusión: ¡Socorro! Descubre cómo recuperar un archivo de Word y salva tu trabajo
Perder un archivo de Word importante puede ser una experiencia frustrante, pero como hemos visto, existen múltiples métodos para recuperarlo. Desde la simple búsqueda en la carpeta de documentos recientes hasta el uso de software especializado de recuperación de datos, tienes varias opciones a tu disposición.
Recuerda que la prevención es la mejor estrategia. Implementa buenas prácticas de respaldo y aprovecha las funciones de autoguardado y almacenamiento en la nube para minimizar el riesgo de pérdida de datos en el futuro.
Si alguna vez te encuentras en la situación de haber perdido un archivo crucial, mantén la calma y sigue los pasos que hemos detallado en este artículo. Con paciencia y persistencia, es muy probable que logres recuperar tu valioso trabajo.