- El cmd es una herramienta esencial para realizar tareas avanzadas y solucionar problemas en Windows.
- Ofrece ventajas como velocidad de ejecución, automatización de tareas y control preciso sobre el sistema.
- La personalización y los atajos de teclado aumentan la eficiencia al utilizar la consola.
- La integración con PowerShell y otras herramientas amplía las capacidades del cmd, facilitando la administración del sistema.
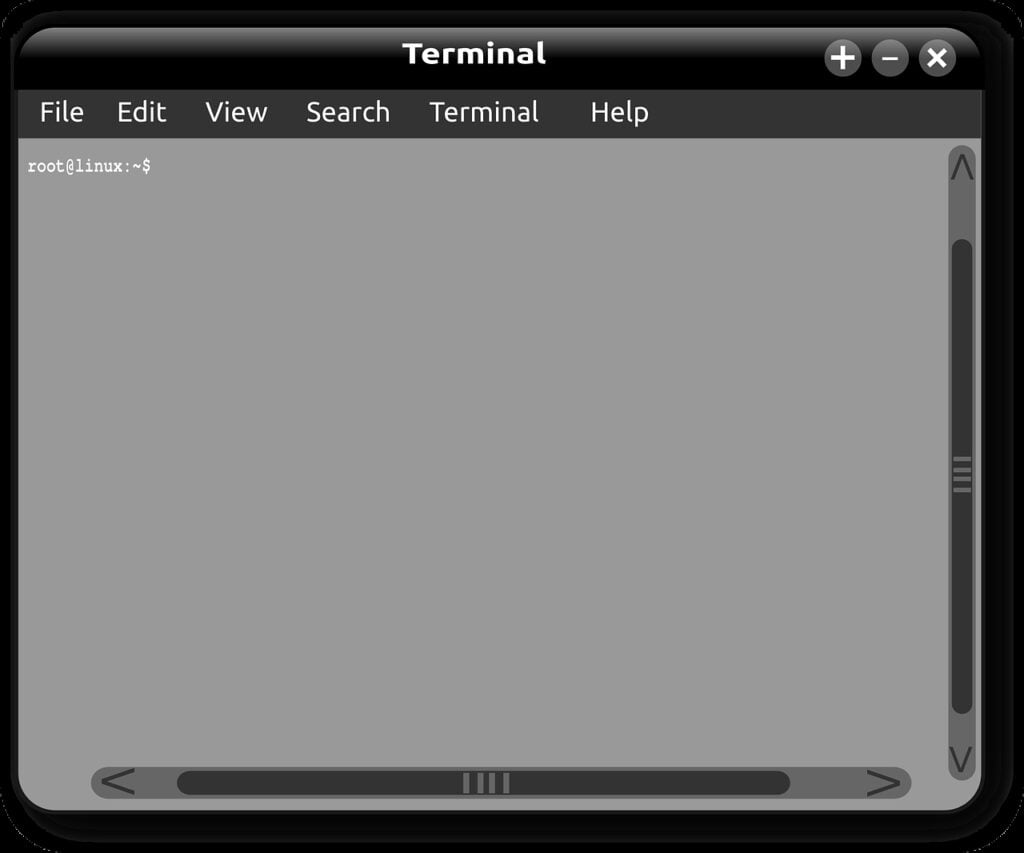
El comando cmd, también conocido como símbolo del sistema o consola de Windows, es una herramienta poderosa que a menudo pasa desapercibida para muchos usuarios. Sin embargo, dominar esta interfaz de línea de comandos puede transformar la manera en que interactúas con tu sistema operativo, permitiéndote realizar tareas complejas con mayor eficiencia y precisión.
Comando CMD: Trucos y consejos para aprovechar al máximo la terminal de Windows
Orígenes y evolución del símbolo del sistema
El comando cmd tiene sus raíces en los primeros días de la informática personal. Evolucionó a partir del intérprete de comandos de MS-DOS y ha sido una parte integral de Windows desde sus inicios. A lo largo de los años, ha mantenido su relevancia, adaptándose a las necesidades cambiantes de los usuarios y administradores de sistemas.
En sus primeras versiones, el cmd era la única forma de interactuar con el ordenador. Con la llegada de las interfaces gráficas, muchos pensaron que perdería importancia. Sin embargo, su versatilidad y potencia lo han mantenido como una herramienta esencial para tareas avanzadas y solución de problemas.
Ventajas del comando cmd frente a la interfaz gráfica
Aunque la interfaz gráfica de usuario (GUI) es intuitiva y fácil de usar, el comando cmd ofrece ventajas significativas en ciertas situaciones:
- Velocidad de ejecución: Los comandos se ejecutan más rápidamente que las acciones equivalentes en la GUI.
- Automatización: Permite crear scripts para automatizar tareas repetitivas.
- Control preciso: Ofrece opciones y parámetros que no siempre están disponibles en la interfaz gráfica.
- Recursos mínimos: Funciona incluso cuando la interfaz gráfica falla o no está disponible.
- Acceso remoto: Facilita la administración remota de sistemas a través de conexiones de red.
Estas ventajas hacen que el comando cmd sea indispensable para administradores de sistemas, desarrolladores y usuarios avanzados que buscan un control más granular sobre sus equipos Windows.
Configuración inicial para optimizar el uso del comando cmd
Para sacar el máximo provecho del comando cmd, es crucial configurarlo adecuadamente. Una configuración optimizada no solo mejora la experiencia de usuario, sino que también aumenta la productividad.
Personalización del aspecto y funcionamiento de la consola
La personalización del cmd puede hacer que su uso sea más agradable y eficiente. Algunos ajustes recomendados incluyen:
- Cambiar el tipo y tamaño de fuente: Para mejorar la legibilidad, especialmente durante sesiones largas.
- Ajustar los colores: Un esquema de colores adecuado puede reducir la fatiga visual.
- Modificar el tamaño de la ventana y del búfer: Para ver más información sin necesidad de desplazamiento.
- Habilitar el modo de edición rápida: Facilita la copia y pegado de texto en la consola.
Para acceder a estas opciones, haz clic derecho en la barra de título de la ventana del cmd y selecciona «Propiedades».
Atajos de teclado esenciales para la productividad
Dominar los atajos de teclado puede aumentar significativamente tu velocidad y eficiencia al usar el comando cmd. Algunos de los más útiles son:
Ctrl + C: Interrumpe el comando actual.Ctrl + VoShift + Insert: Pega texto desde el portapapeles.F7: Muestra el historial de comandos en una ventana seleccionable.Tab: Autocompletado de nombres de archivos y directorios.Flecha arriba/abajo: Navega por el historial de comandos.
Practicar estos atajos te ayudará a moverte por la consola con la fluidez de un profesional.
Comandos básicos que todo usuario debería conocer
Familiarizarse con los comandos básicos del cmd es fundamental para aprovechar su potencial. Estos comandos son la base sobre la que se construyen operaciones más complejas.
El manejo eficiente de archivos y directorios es una habilidad crucial. Algunos comandos esenciales incluyen:
dir: Lista el contenido del directorio actual.cd: Cambia el directorio actual.mkdir: Crea un nuevo directorio.copy: Copia archivos de una ubicación a otra.move: Mueve o renombra archivos y directorios.del: Elimina archivos (usa con precaución).
Ejemplo de uso:
C:\> cd Documents
C:\Documents> mkdir Proyectos
C:\Documents> cd Proyectos
C:\Documents\Proyectos> echo Hola Mundo > saludo.txt
C:\Documents\Proyectos> type saludo.txt
Hola MundoObtención de información del sistema y diagnóstico
El cmd proporciona herramientas poderosas para obtener información detallada sobre tu sistema:
systeminfo: Muestra una descripción detallada de la configuración del sistema.tasklist: Lista todos los procesos en ejecución.ipconfig: Muestra la configuración de red.sfc /scannow: Escanea y repara archivos del sistema corruptos.
Estos comandos son invaluables para el diagnóstico y la solución de problemas.
Trucos avanzados para automatizar tareas con cmd
La verdadera potencia del comando cmd se revela cuando se utiliza para automatizar tareas repetitivas. La automatización no solo ahorra tiempo, sino que también reduce errores humanos.
Creación y ejecución de scripts por lotes (.bat)
Los archivos por lotes (.bat) son scripts que contienen una serie de comandos que se ejecutan en secuencia. Son extremadamente útiles para automatizar tareas complejas o repetitivas.
Ejemplo de un script simple para respaldar archivos:
@echo off
set source=C:\Documents
set destination=D:\Backup
xcopy "%source%" "%destination%" /E /I /Y
echo Backup completado!
pausePara ejecutar este script, guárdalo con una extensión .bat y haz doble clic en él.
Programación de tareas recurrentes con schtasks
El comando schtasks permite programar la ejecución automática de scripts o programas en momentos específicos. Esto es útil para tareas de mantenimiento o procesos que deben ejecutarse regularmente.
Ejemplo para programar la ejecución diaria de un script de limpieza:
schtasks /create /tn "LimpiezaDiaria" /tr "C:\Scripts\limpieza.bat" /sc daily /st 22:00Este comando crea una tarea programada llamada «LimpiezaDiaria» que ejecutará el script «limpieza.bat» todos los días a las 22:00 horas.
Solución de problemas comunes utilizando el comando cmd
El comando cmd es una herramienta invaluable para diagnosticar y resolver problemas en Windows. Desde errores de disco hasta problemas de conectividad, la línea de comandos ofrece soluciones rápidas y efectivas.
Reparación de errores de disco y sistema de archivos
Windows incluye utilidades poderosas accesibles a través del cmd para mantener la integridad del sistema de archivos:
chkdsk: Verifica y repara errores en el disco duro.sfc /scannow: Escanea y repara archivos del sistema corruptos.
Ejemplo de uso:
chkdsk C: /f /rEste comando escanea el disco C:, corrige errores (/f) y recupera información legible de sectores defectuosos (/r).
Gestión de redes y conectividad
Para diagnosticar problemas de red, el cmd ofrece varias herramientas útiles:
ipconfig /all: Muestra información detallada de la configuración de red.ping: Verifica la conectividad con un host remoto.tracert: Muestra la ruta que toman los paquetes hasta un destino.netstat: Muestra las conexiones de red activas.
Estas herramientas son esenciales para identificar y resolver problemas de conectividad.
Integración del comando cmd con otras herramientas de Windows
El comando cmd no opera de forma aislada; su verdadero poder se manifiesta cuando se integra con otras herramientas y funcionalidades de Windows.
Uso combinado de PowerShell y cmd para tareas complejas
Aunque PowerShell es más potente en muchos aspectos, hay situaciones en las que combinar cmd y PowerShell puede ser beneficioso. Por ejemplo, puedes usar cmd para tareas simples y cambiar a PowerShell para operaciones más complejas:
cmd /c echo Ejecutando desde CMD && powershell -Command "Get-Process | Where-Object {$_.CPU -gt 10} | Format-Table Name, CPU"Este comando híbrido muestra un mensaje desde cmd y luego usa PowerShell para listar los procesos que consumen más del 10% de CPU.
Extensión de funcionalidades mediante herramientas de terceros
Existen numerosas herramientas de terceros que pueden integrarse con cmd para extender sus capacidades. Por ejemplo, curl para transferencias de datos, ffmpeg para procesamiento de audio y video, o git para control de versiones.
Para integrar estas herramientas, asegúrate de que estén en el PATH del sistema o especifica la ruta completa al ejecutarlas.
Seguridad y permisos en el entorno del comando cmd
La seguridad es una consideración crucial al trabajar con el comando cmd, ya que proporciona acceso directo a funciones críticas del sistema.
Ejecución de comandos con privilegios elevados
Algunos comandos requieren permisos de administrador para ejecutarse. Para elevar privilegios:
- Ejecuta cmd como administrador haciendo clic derecho y seleccionando «Ejecutar como administrador».
- Usa el comando
runaspara ejecutar programas específicos con privilegios elevados.
Ejemplo:
runas /user:Administrator "cmd /c whoami /groups"Este comando ejecuta whoami /groups con privilegios de administrador, mostrando los grupos de seguridad del usuario actual.
Protección contra amenazas y uso malintencionado
Es crucial ser consciente de los riesgos de seguridad al usar cmd:
- Evita ejecutar scripts o comandos de fuentes no confiables.
- Utiliza la característica AppLocker de Windows para restringir qué aplicaciones pueden ejecutarse.
- Mantén actualizado el sistema operativo y el software antivirus.
Recuerda que con gran poder viene gran responsabilidad; usa el comando cmd con precaución.
Optimización del rendimiento de Windows a través de cmd
El comando cmd ofrece herramientas poderosas para optimizar el rendimiento de tu sistema Windows, permitiéndote realizar ajustes que no siempre están disponibles a través de la interfaz gráfica.
Limpieza y mantenimiento del sistema operativo
La acumulación de archivos temporales y residuos puede ralentizar tu sistema con el tiempo. El cmd proporciona comandos útiles para la limpieza:
cleanmgr: Herramienta de limpieza de disco que elimina archivos innecesarios.defrag: Desfragmenta el disco duro para mejorar el rendimiento.
Ejemplo de uso:
cleanmgr /sagerun:1Este comando ejecuta la limpieza de disco con configuraciones predefinidas, eliminando archivos innecesarios de forma automática.
Ajuste fino de la configuración para mejorar la velocidad
Puedes utilizar el comando cmd para realizar ajustes que mejoren la velocidad del sistema:
- Desactivar servicios innecesarios:
sc config "NombreDelServicio" start= disabled - Ajustar el rendimiento visual:
systempropertiesperformanceEste comando abre directamente la ventana de ajustes de rendimiento visual.
Recuerda que algunos de estos ajustes pueden requerir privilegios de administrador para ser efectivos.
El futuro del comando cmd y alternativas emergentes
Aunque el comando cmd ha sido una constante en Windows durante décadas, el panorama de las herramientas de línea de comandos está evolucionando rápidamente.
Windows Terminal y la evolución de la línea de comandos
Microsoft ha introducido Windows Terminal, una aplicación moderna que unifica diferentes shells, incluyendo cmd, PowerShell y WSL (Windows Subsystem for Linux). Ofrece:
- Pestañas y paneles para manejar múltiples sesiones.
- Personalización avanzada de temas y fuentes.
- Soporte para GPU para renderizado de texto más rápido.
Para instalar Windows Terminal, puedes usar la Microsoft Store o ejecutar:
winget install Microsoft.WindowsTerminal
Integración con subsistemas Linux en Windows
La introducción del Subsistema de Windows para Linux (WSL) ha ampliado significativamente las capacidades de línea de comandos en Windows. WSL permite ejecutar un entorno Linux directamente en Windows, brindando acceso a herramientas y utilidades de Unix.
Para habilitar WSL, puedes usar el siguiente comando en una ventana de PowerShell con privilegios de administrador:
wsl --installUna vez instalado, puedes alternar entre cmd y bash (u otras shells de Linux) según tus necesidades, aprovechando lo mejor de ambos mundos.
Tabla de Contenidos
- Comando CMD: Trucos y consejos para aprovechar al máximo la terminal de Windows
- Orígenes y evolución del símbolo del sistema
- Ventajas del comando cmd frente a la interfaz gráfica
- Configuración inicial para optimizar el uso del comando cmd
- Comandos básicos que todo usuario debería conocer
- Trucos avanzados para automatizar tareas con cmd
- Solución de problemas comunes utilizando el comando cmd
- Integración del comando cmd con otras herramientas de Windows
- Seguridad y permisos en el entorno del comando cmd
- Optimización del rendimiento de Windows a través de cmd
- El futuro del comando cmd y alternativas emergentes
