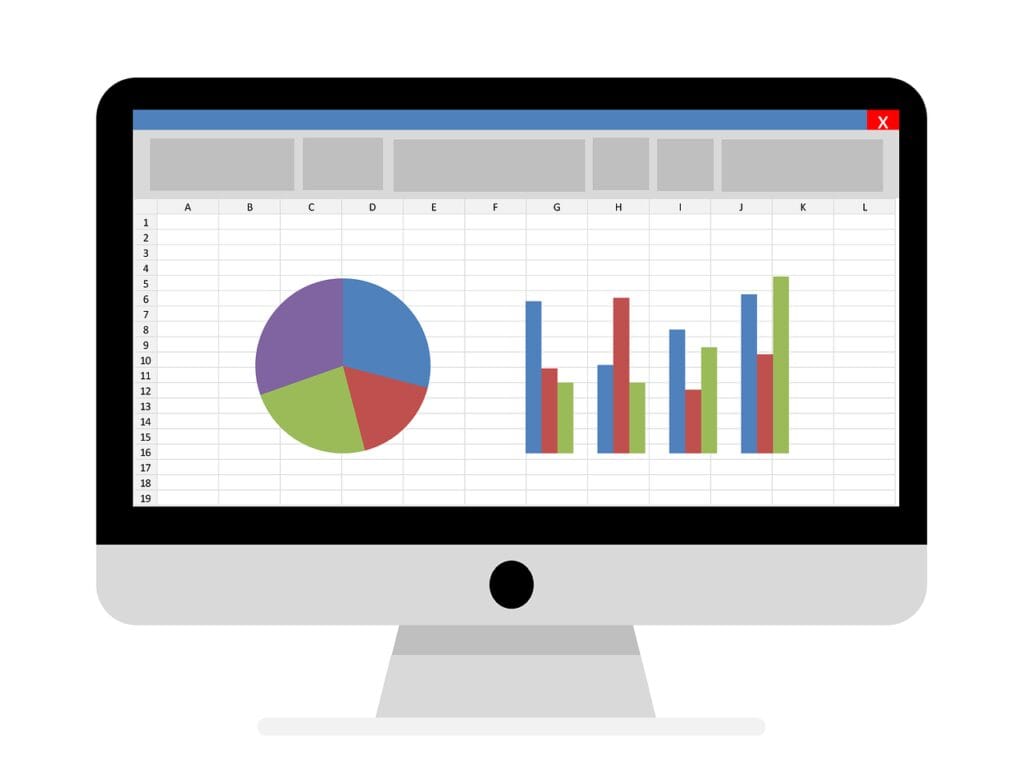
Cómo Graficar en Excel: Pasos sencillos para visualizar tus datos
Introducción a las gráficas en Excel
Excel se ha convertido en una herramienta indispensable para profesionales de todos los ámbitos. Su capacidad para manejar grandes cantidades de datos es bien conocida, pero ¿sabías que también es una potente herramienta para crear visualizaciones impactantes? En este artículo, te guiaré a través del fascinante mundo de cómo graficar en Excel, revelando técnicas que transformarán tus datos en historias visuales convincentes.
La habilidad de crear gráficos efectivos no solo mejorará tus presentaciones, sino que también te ayudará a tomar decisiones más informadas basadas en datos. Ya sea que estés analizando tendencias de ventas, comparando rendimientos financieros o simplemente queriendo dar vida a tus datos, dominar el arte de graficar en Excel es una competencia que vale la pena desarrollar.
Cómo graficar en Excel: Fundamentos básicos
Antes de sumergirnos en los detalles más finos, es crucial comprender los fundamentos de cómo graficar en Excel. En su núcleo, un gráfico es una representación visual de los datos en tu hoja de cálculo. Excel ofrece una amplia gama de tipos de gráficos, cada uno diseñado para comunicar diferentes tipos de información de manera efectiva.
Para comenzar a graficar en Excel, necesitas:
- Datos organizados: Tus datos deben estar estructurados en columnas o filas, con etiquetas claras.
- Selección de datos: Debes seleccionar el rango de celdas que contienen los datos que deseas representar.
- Pestaña de inserción: Aquí encontrarás todas las opciones de gráficos disponibles.
- Tipo de gráfico: Elige el que mejor represente tus datos y el mensaje que quieres transmitir.
Es importante recordar que la elección del tipo de gráfico puede hacer o deshacer tu presentación. Por ejemplo, un gráfico de barras es excelente para comparar categorías, mientras que un gráfico de líneas es ideal para mostrar tendencias a lo largo del tiempo.
Tipos de gráficos en Excel y cuándo utilizarlos
Excel ofrece una variedad impresionante de tipos de gráficos, cada uno con sus propias fortalezas y casos de uso ideales. Comprender cuándo utilizar cada tipo es fundamental para comunicar tus datos de manera efectiva. Veamos algunos de los tipos más comunes y sus aplicaciones.
- Gráficos de columnas y barras:
- Uso: Comparar valores entre diferentes categorías.
- Ejemplo: Ventas mensuales de diferentes productos.
- Gráficos de líneas:
- Uso: Mostrar tendencias a lo largo del tiempo.
- Ejemplo: Fluctuaciones de precio de acciones durante un año.
- Gráficos circulares:
- Uso: Representar partes de un todo.
- Ejemplo: Distribución del presupuesto de marketing.
- Gráficos de dispersión:
- Uso: Mostrar la relación entre dos variables.
- Ejemplo: Correlación entre gastos en publicidad y ventas.
- Gráficos de área:
- Uso: Enfatizar la magnitud de los cambios a lo largo del tiempo.
- Ejemplo: Crecimiento acumulativo de usuarios de una aplicación.
- Gráficos de radar:
- Uso: Comparar múltiples variables en un solo gráfico.
- Ejemplo: Evaluación de habilidades de empleados en diferentes áreas.
La clave para elegir el tipo de gráfico adecuado es preguntarte: «¿Qué historia quiero contar con estos datos?». Una vez que tengas clara la respuesta, seleccionar el tipo de gráfico se vuelve mucho más sencillo.
Cómo graficar en Excel: Preparación de datos para obtener gráficas efectivas
Antes de sumergirnos en cómo graficar en Excel, es crucial preparar nuestros datos adecuadamente. Una buena preparación no solo facilita el proceso de creación del gráfico, sino que también asegura que el resultado final sea preciso y fácil de interpretar.
Sigue estos pasos para preparar tus datos:
- Organiza tus datos en tablas:
- Utiliza encabezados claros para cada columna.
- Asegúrate de que cada fila represente un registro único.
- Limpia tus datos:
- Elimina espacios en blanco innecesarios.
- Corrige errores ortográficos y de formato.
- Asegúrate de que los tipos de datos sean consistentes (por ejemplo, todas las fechas en el mismo formato).
- Agrupa los datos si es necesario:
- Si tienes muchos datos, considera agruparlos en categorías más amplias para hacer el gráfico más legible.
- Calcula totales o promedios:
- Dependiendo de tu análisis, podrías necesitar calcular sumas o promedios antes de graficar.
- Ordena los datos:
- A veces, ordenar los datos de mayor a menor (o viceversa) puede hacer que el gráfico resultante sea más informativo.
Recuerda, un conjunto de datos bien organizado es la base de un gráfico efectivo. Tómate el tiempo necesario en esta etapa; te ahorrará dolores de cabeza más adelante y resultará en visualizaciones más impactantes.
Paso a paso: Creación de tu primer gráfico en Excel
Ahora que tus datos están preparados, vamos a sumergirnos en el proceso de cómo graficar en Excel. Seguiremos un ejemplo práctico para que puedas aplicar estos conocimientos inmediatamente.
Supongamos que tenemos datos de ventas mensuales de tres productos diferentes y queremos crear un gráfico de columnas para compararlos.
- Selecciona tus datos:
- Haz clic y arrastra para seleccionar todas las celdas que contienen tus datos, incluyendo los encabezados de columna y fila.
- Inserta el gráfico:
- Ve a la pestaña «Insertar» en la cinta de opciones.
- En el grupo «Gráficos», selecciona «Columna» y elige el subtipo que prefieras (por ejemplo, columnas agrupadas).
- Revisa el gráfico generado:
- Excel creará automáticamente un gráfico basado en tus datos seleccionados.
- Verifica que los datos se hayan representado correctamente.
- Ajusta el diseño y estilo:
- Utiliza las pestañas «Diseño» y «Formato» que aparecen cuando seleccionas el gráfico para personalizar su apariencia.
- Añade un título al gráfico:
- Haz doble clic en «Título del gráfico» y escribe un título descriptivo.
- Etiqueta los ejes:
- Asegúrate de que los ejes X e Y estén correctamente etiquetados para una fácil interpretación.
- Añade una leyenda si es necesario:
- Si tu gráfico muestra múltiples series de datos, asegúrate de que la leyenda sea clara y esté bien ubicada.
Siguiendo estos pasos, habrás creado tu primer gráfico en Excel. Recuerda, la práctica hace al maestro. Cuanto más experimentes con diferentes tipos de datos y gráficos, más cómodo te sentirás con el proceso.
Personalización y formato de gráficos para mayor impacto visual
Una vez que has creado tu gráfico básico, el siguiente paso en cómo graficar en Excel es personalizarlo para maximizar su impacto visual y claridad. Un gráfico bien diseñado no solo es agradable a la vista, sino que también comunica información de manera más efectiva.
Aquí tienes algunas técnicas de personalización clave:
- Esquema de colores:
- Elige colores que sean coherentes con tu marca o que tengan sentido lógico para tus datos.
- Utiliza el contraste para destacar información importante.
- Evita usar demasiados colores, lo que puede distraer del mensaje principal.
- Fuentes y tamaños de texto:
- Asegúrate de que todas las etiquetas y títulos sean legibles.
- Usa fuentes consistentes en todo el gráfico.
- Ajusta el tamaño del texto para crear jerarquía visual.
- Estilos de línea y marcadores:
- En gráficos de líneas, experimenta con diferentes estilos de línea (sólida, punteada, etc.) y marcadores para diferenciar series de datos.
- Ejes y cuadrículas:
- Ajusta las escalas de los ejes para representar tus datos de la manera más clara posible.
- Añade o quita líneas de cuadrícula según sea necesario para mejorar la legibilidad.
- Etiquetas de datos:
- Añade etiquetas de datos donde sea útil, pero evita el desorden.
- Formatea las etiquetas (por ejemplo, añadiendo símbolos de porcentaje o moneda) para mayor claridad.
- Efectos 3D:
- Usa efectos 3D con moderación; pueden ser atractivos, pero también pueden distorsionar la percepción de los datos.
- Elementos decorativos:
- Añade elementos como flechas o formas para resaltar puntos clave, pero no abuses de ellos.
Recuerda, el objetivo de la personalización es mejorar la comprensión de tus datos, no distraer de ellos. Mantén un equilibrio entre estética y funcionalidad.
Análisis de datos avanzado con gráficos dinámicos
Una vez que hayas dominado los conceptos básicos de cómo graficar en Excel, es hora de explorar una herramienta más avanzada: los gráficos dinámicos. Estos gráficos, vinculados a tablas dinámicas, ofrecen una flexibilidad increíble para analizar grandes conjuntos de datos desde múltiples ángulos.
Para crear un gráfico dinámico:
- Crea una tabla dinámica:
- Selecciona tus datos y ve a «Insertar» > «Tabla dinámica».
- Organiza los campos en filas, columnas y valores según tu análisis.
- Inserta un gráfico dinámico:
- Con la tabla dinámica seleccionada, ve a «Insertar» > «Gráfico dinámico».
- Elige el tipo de gráfico que mejor represente tus datos.
- Personaliza tu gráfico:
- Usa los campos de la tabla dinámica para filtrar y reorganizar los datos en tiempo real.
- Experimenta con diferentes visualizaciones cambiando el tipo de gráfico.
Los gráficos dinámicos son especialmente útiles para:
- Analizar tendencias a lo largo del tiempo
- Comparar rendimiento entre diferentes categorías
- Identificar patrones y anomalías en grandes conjuntos de datos
Con la práctica, los gráficos dinámicos se convertirán en una herramienta indispensable en tu arsenal de análisis de datos.
Errores comunes al graficar en Excel y cómo evitarlos
Incluso los usuarios experimentados pueden cometer errores al graficar en Excel. Conocer estos errores comunes y cómo evitarlos te ayudará a crear visualizaciones más precisas y efectivas.
- Elección incorrecta del tipo de gráfico:
- Error: Usar un gráfico circular para comparar más de 5-7 categorías.
- Solución: Opta por un gráfico de barras para comparar muchas categorías.
- Escalas engañosas:
- Error: No comenzar el eje Y en cero, lo que puede exagerar las diferencias.
- Solución: Comienza tus ejes en cero a menos que haya una razón específica para no hacerlo.
- Sobrecarga de información:
- Error: Incluir demasiados datos o elementos decorativos en un solo gráfico.
- Solución: Simplifica. Si es necesario, divide la información en múltiples gráficos.
- Falta de contexto:
- Error: No proporcionar suficiente información para interpretar el gráfico.
- Solución: Incluye títulos claros, etiquetas de ejes y leyendas cuando sea necesario.
- Uso inadecuado del color:
- Error: Usar colores que no contrastan o que son difíciles de distinguir.
- Solución: Elige una paleta de colores coherente y considera la accesibilidad para daltónicos.
- Ignorar el formato de los datos:
- Error: No ajustar el formato de los números (por ejemplo, porcentajes, moneda).
- Solución: Asegúrate de que el formato de los datos en el gráfico sea consistente y apropiado.
Evitando estos errores comunes, tus gráficos serán más precisos y efectivos en la comunicación de tus datos.
Mejores prácticas para la presentación de gráficos
Hemos descubierto cómo graficar en Excel. Crear un gráfico efectivo es solo la mitad del trabajo; presentarlo de manera impactante es igualmente importante. Aquí tienes algunas mejores prácticas para asegurar que tus gráficos brillen en cualquier presentación.
- Mantén la simplicidad:
- Elimina cualquier elemento que no contribuya directamente a la comprensión de los datos.
- Utiliza espacios en blanco para dar «respiración» a tu gráfico.
Tabla de Contenidos
- Cómo Graficar en Excel: Pasos sencillos para visualizar tus datos
- Introducción a las gráficas en Excel
- Cómo graficar en Excel: Fundamentos básicos
- Tipos de gráficos en Excel y cuándo utilizarlos
- Cómo graficar en Excel: Preparación de datos para obtener gráficas efectivas
- Paso a paso: Creación de tu primer gráfico en Excel
- Personalización y formato de gráficos para mayor impacto visual
- Análisis de datos avanzado con gráficos dinámicos
- Errores comunes al graficar en Excel y cómo evitarlos
- Mejores prácticas para la presentación de gráficos
- Atajos de teclado para graficar más rápido en Excel
- Integración de gráficos de Excel en otras aplicaciones
- Tendencias futuras en la visualización de datos con Excel
- Preguntas frecuentes sobre cómo graficar en Excel
- Conclusión: Cómo Graficar en Excel: Pasos sencillos para visualizar tus datos
