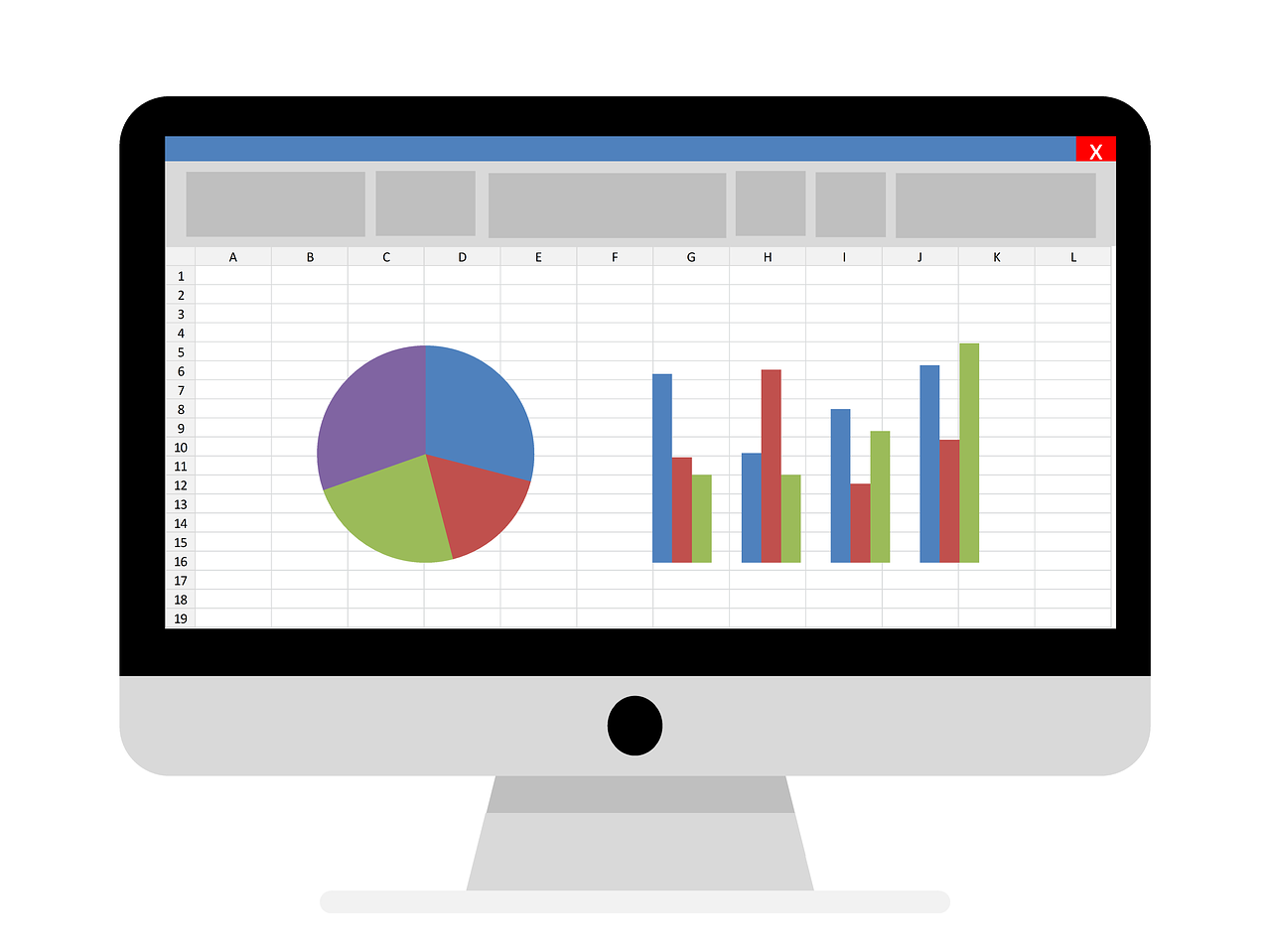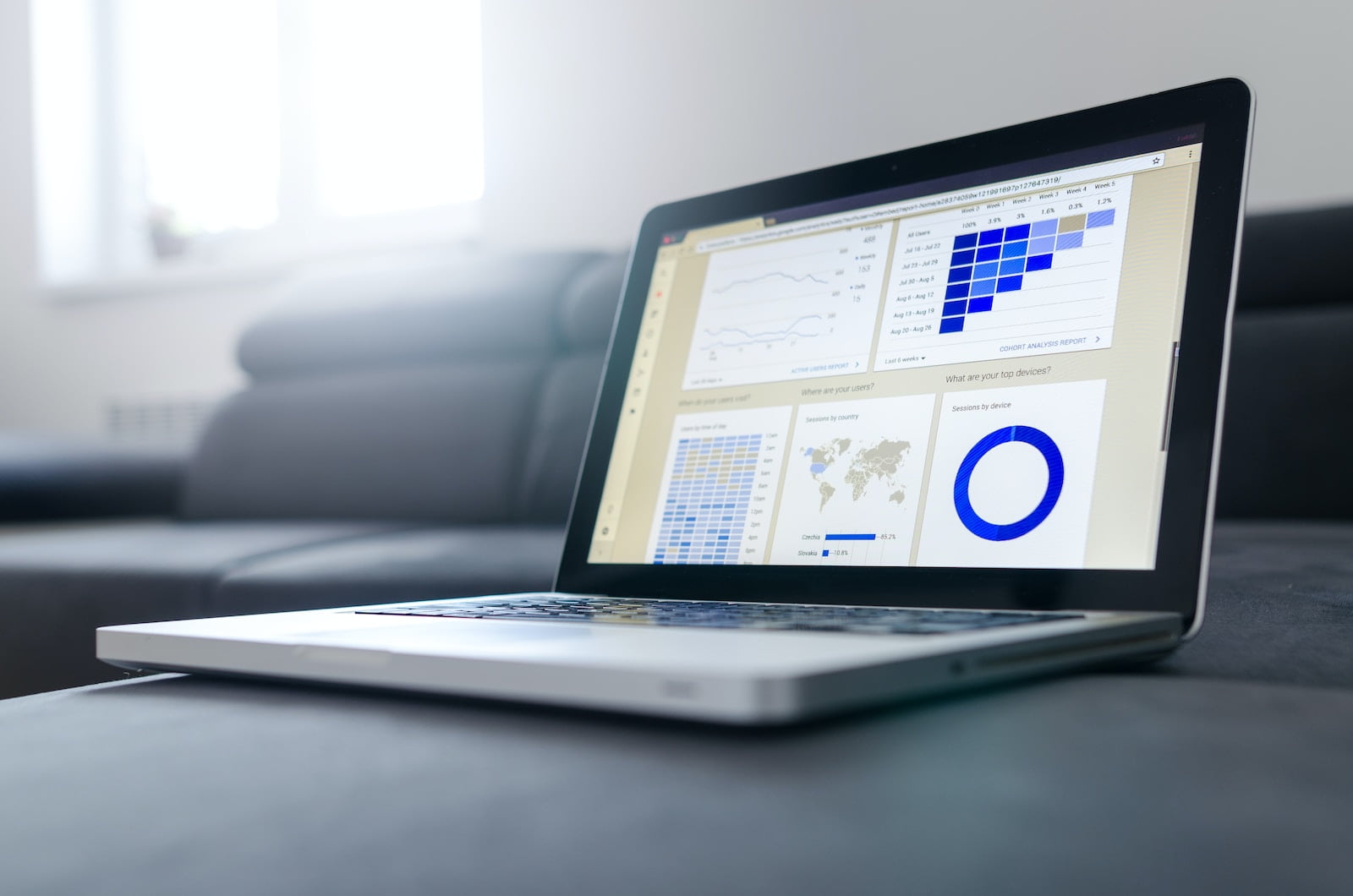- Las macros en Excel automatizan tareas repetitivas, ahorrando tiempo y reduciendo errores.
- VBA permite crear macros más complejas y personalizadas para diferentes necesidades.
- Es crucial optimizar y depurar macros para asegurar un rendimiento eficiente.
- La seguridad es fundamental; protege tus macros y datos sensibles adecuadamente.

Las Macros en Excel: Cómo automatizar tareas y aumentar tu productividad
El poder de la automatización: Transformando tu experiencia con Excel
En el mundo empresarial actual, donde cada segundo cuenta, la eficiencia se ha convertido en la piedra angular del éxito. Y cuando se trata de manejar datos y realizar análisis complejos, Excel se erige como una herramienta indispensable. Pero, ¿qué sucede cuando te encuentras repitiendo las mismas tareas una y otra vez? Aquí es donde entran en juego las macros en Excel, una funcionalidad poderosa que puede revolucionar tu forma de trabajar.
Imagina poder completar en segundos tareas que antes te llevaban horas. Visualiza un escenario donde, con solo pulsar un botón, puedas formatear informes completos, actualizar múltiples hojas de cálculo y generar gráficos personalizados. Este no es un sueño lejano, sino una realidad alcanzable gracias a las macros de Excel.
Las macros en Excel: Fundamentos y beneficios clave
¿Qué son las macros y cómo funcionan en el entorno de Excel?
Las macros en Excel son, en esencia, secuencias de instrucciones que automatizan tareas repetitivas. Imagina que tienes que realizar una serie de pasos cada vez que trabajas con un nuevo conjunto de datos: formatear celdas, aplicar fórmulas, crear gráficos, etc. Con una macro, puedes grabar todos estos pasos una vez y luego reproducirlos con un solo clic.
Pero, ¿cómo funcionan exactamente? Cuando creas una macro, Excel genera un código en Visual Basic for Applications (VBA), un lenguaje de programación diseñado específicamente para aplicaciones de Microsoft Office. Este código puede ser tan simple como una serie de comandos grabados o tan complejo como un programa personalizado que interactúa con múltiples hojas de cálculo y bases de datos.
Una de las bellezas de las macros es su versatilidad. Pueden adaptarse a casi cualquier tarea que realices regularmente en Excel. Ya sea que estés trabajando con una columna y fila en Excel específica o manipulando datos en múltiples hojas, las macros pueden simplificar y acelerar tu flujo de trabajo.
Ventajas de implementar macros en tu flujo de trabajo diario
La implementación de macros en tu rutina diaria de Excel puede traer consigo una serie de beneficios transformadores:
- Ahorro de tiempo: Tareas que solían llevarte horas pueden reducirse a segundos. Imagina actualizar docenas de informes con un solo clic.
- Reducción de errores: Al automatizar procesos repetitivos, eliminas el factor humano en tareas propensas a errores. Esto es especialmente útil cuando trabajas con grandes volúmenes de datos.
- Consistencia: Las macros garantizan que las tareas se realicen de la misma manera cada vez, lo que es crucial para mantener la coherencia en informes y análisis.
- Personalización: Puedes crear macros específicas para tus necesidades únicas, adaptando Excel a tu flujo de trabajo particular.
- Escalabilidad: Una vez que tienes una macro funcional, puedes aplicarla a conjuntos de datos de cualquier tamaño, desde pequeñas tablas hasta hojas de cálculo masivas.
- Mejora de la productividad: Al liberar tiempo de tareas mundanas, puedes enfocarte en análisis más profundos y toma de decisiones estratégicas.
- Aprendizaje y desarrollo: Crear macros te introduce en el mundo de la programación, desarrollando habilidades valiosas en VBA que pueden aplicarse más allá de Excel.
Por ejemplo, considera una situación donde regularmente necesitas importar datos de varias fuentes, limpiarlos, y luego generar un informe estandarizado. Sin macros, este proceso podría llevarte horas cada semana. Con una macro bien diseñada, podrías reducir todo el proceso a un par de clics, liberando horas de tu tiempo para tareas más críticas.
Además, las macros son especialmente útiles cuando trabajas con estructuras de datos complejas. Si regularmente necesitas manipular filas en Excel de una manera específica, una macro puede automatizar este proceso, asegurando que cada fila se trate de manera consistente y eficiente.
En resumen, las macros en Excel no son solo una herramienta más en tu arsenal; son un multiplicador de productividad que puede transformar radicalmente tu enfoque del trabajo con hojas de cálculo. En las siguientes secciones, profundizaremos en cómo puedes comenzar a aprovechar este poder para tu beneficio.
Las macros en Excel, primeros pasos: Configuración del entorno para crear macros
Activación de la pestaña Desarrollador en Excel
Antes de sumergirnos en el mundo de las macros, necesitamos asegurarnos de que tenemos acceso a todas las herramientas necesarias. El primer paso crucial es activar la pestaña Desarrollador en Excel, que es donde encontrarás todas las funcionalidades relacionadas con macros y VBA.
Para activar la pestaña Desarrollador, sigue estos pasos:
- Abre Excel y haz clic en «Archivo» en la esquina superior izquierda.
- Selecciona «Opciones» en el menú lateral izquierdo.
- En la ventana de Opciones de Excel, haz clic en «Personalizar cinta de opciones».
- En el panel derecho, marca la casilla junto a «Desarrollador».
- Haz clic en «Aceptar» para guardar los cambios.
Una vez completados estos pasos, verás la pestaña Desarrollador en tu cinta de opciones de Excel. Esta pestaña es tu puerta de entrada al mundo de las macros y la programación en VBA.
Configuración de seguridad para macros
La seguridad es un aspecto crucial cuando trabajamos con macros. Excel, por defecto, tiene configuraciones de seguridad bastante estrictas para protegerte contra código malicioso. Sin embargo, necesitarás ajustar estas configuraciones para trabajar cómodamente con tus propias macros.
Para configurar la seguridad de macros:
- Ve a la pestaña Desarrollador que acabamos de activar.
- Haz clic en «Seguridad de macros».
- En la ventana de Centro de confianza, selecciona «Configuración del Centro de confianza».
- Haz clic en «Configuración de macros» en el panel izquierdo.
- Aquí tendrás varias opciones. Para trabajar cómodamente con macros, puedes seleccionar «Habilitar todas las macros». Sin embargo, ten en cuenta que esto puede suponer un riesgo de seguridad si abres archivos de fuentes no confiables.
Una alternativa más segura es seleccionar «Deshabilitar todas las macros con notificación». Con esta opción, Excel te preguntará cada vez si quieres habilitar las macros en un archivo específico.
Es importante recordar que cuando trabajas con columna y fila en Excel que contienen macros, debes ser consciente de la fuente del archivo. Nunca habilites macros en archivos de origen desconocido o no confiable.
Con estos pasos completados, has preparado tu entorno de Excel para trabajar con macros. Ahora tienes acceso a todas las herramientas necesarias y has configurado la seguridad de una manera que te permite trabajar eficientemente sin comprometer la integridad de tus datos.
En la próxima sección, nos sumergiremos en la creación de tu primera macro, donde aprenderás cómo estas poderosas herramientas pueden simplificar drásticamente tareas que antes consumían mucho tiempo, incluyendo operaciones complejas con filas en Excel.
Creación de tu primera macro: Un tutorial paso a paso
Grabación de macros: La forma más sencilla de empezar
La grabación de macros es el punto de partida perfecto para cualquiera que esté comenzando con la automatización en Excel. Es una forma intuitiva de crear macros sin necesidad de conocimientos de programación. Vamos a crear una macro simple que formateará una tabla de datos.
Sigue estos pasos para grabar tu primera macro:
- Abre una hoja de Excel con algunos datos (por ejemplo, una tabla con ventas mensuales).
- Ve a la pestaña «Desarrollador» y haz clic en «Grabar macro».
- Dale un nombre a tu macro (por ejemplo, «FormatearTablaVentas») y asígnale un atajo de teclado si lo deseas.
- Haz clic en «Aceptar» para comenzar la grabación.
- Ahora, realiza las acciones que quieres que la macro repita:
- Selecciona tu tabla de datos.
- Aplica un estilo de tabla (puedes encontrarlos en la pestaña «Inicio» > «Estilos de tabla»).
- Ajusta el ancho de las columnas para que se ajusten al contenido.
- Aplica un formato de número a las columnas de ventas (por ejemplo, formato de moneda).
- Una vez hayas terminado, ve de nuevo a la pestaña «Desarrollador» y haz clic en «Detener grabación».
¡Felicidades! Has creado tu primera macro. Ahora, cada vez que necesites formatear una tabla similar, puedes ejecutar esta macro y ahorrar tiempo valioso.
Edición y personalización de macros grabadas
Aunque la grabación de macros es una excelente manera de comenzar, a menudo necesitarás ajustar y personalizar tus macros para que se adapten perfectamente a tus necesidades. Aquí es donde entra en juego el Editor de Visual Basic.
Para editar tu macro recién creada:
- En la pestaña «Desarrollador», haz clic en «Visual Basic» (o presiona Alt+F11).
- En el Editor de VBA, busca en el panel izquierdo el módulo donde se guardó tu macro (generalmente será «Módulo1» bajo el nombre de tu libro de trabajo).
- Haz doble clic en el módulo para ver el código de tu macro.
Ahora verás el código VBA generado por tu grabación. Puede parecer intimidante al principio, pero con un poco de práctica, empezarás a entender su estructura. Por ejemplo, podrías ver algo como esto:
Sub FormatearTablaVentas()
'
' FormatearTablaVentas Macro
'
Range("A1:D13").Select
ActiveSheet.ListObjects.Add(xlSrcRange, Range("$A$1:$D$13"), , xlYes).Name = _
"Tabla1"
Range("Tabla1").SelectEste código representa las acciones que realizaste durante la grabación. Puedes editarlo para hacer ajustes finos o añadir funcionalidades adicionales. Por ejemplo, podrías agregar una línea para centrar el texto en la primera fila:
Range("A1:D1").HorizontalAlignment = xlCenterLa edición de macros te permite ir más allá de las limitaciones de la grabación. Puedes añadir lógica condicional, bucles para procesar múltiples hojas, e incluso interactuar con el usuario mediante cuadros de diálogo.
Recuerda que cuando trabajas con macros que manipulan filas en Excel, puedes usar referencias como Range("A1:A" & LastRow) para seleccionar dinámicamente todas las filas con datos en una columna.
A medida que te familiarices más con VBA, podrás crear macros más complejas y poderosas que automaticen tareas que antes parecían imposibles de simplificar. En la próxima sección, profundizaremos en conceptos más avanzados de programación en VBA que te permitirán llevar tus macros al siguiente nivel.
Programación avanzada: Introducción a VBA para las macros en Excel
Conceptos básicos de Visual Basic for Applications (VBA)
Visual Basic for Applications (VBA) es el lenguaje de programación que subyace a las macros en Excel. Dominar VBA te permite crear macros mucho más poderosas y flexibles que las que puedes grabar. Aquí hay algunos conceptos fundamentales que debes conocer:
- Variables: Son contenedores para almacenar datos. En VBA, puedes declarar variables de diferentes tipos:
vba
Dim miNumero As Integer
Dim miTexto As String
Dim miFecha As Date - Objetos: Excel utiliza un modelo de objetos. Casi todo en Excel es un objeto, desde la aplicación en sí hasta cada celda individual. Los objetos más comunes son:
- Application (la aplicación Excel)
- Workbook (un libro de trabajo)
- Worksheet (una hoja de cálculo)
- Range (un rango de celdas)
Por ejemplo, para seleccionar una celda:
vbaWorksheets("Hoja1").Range("A1").Select - Métodos y Propiedades: Los objetos tienen métodos (acciones que pueden realizar) y propiedades (características que pueden tener o cambiar).
vba
Range("A1").Value = "Hola" ' Propiedad Value
Range("A1:B2").Merge ' Método Merge - Estructuras de control: Permiten controlar el flujo de ejecución de tu código:
- If…Then…Else para toma de decisiones
- For…Next y Do…Loop para bucles
vbaIf Range("A1").Value > 100 Then
MsgBox "El valor es mayor que 100"
Else
MsgBox "El valor es 100 o menos"
End If
Estructuras de control y funciones en VBA para Excel
Las estructuras de control y las funciones son las herramientas que te permiten crear lógica compleja en tus macros. Veamos algunos ejemplos:
- Bucle For…Next: Útil para iterar a través de un rango de celdas:
vba
Dim i As Integer
For i = 1 To 10
Cells(i, 1).Value = i ' Llena la columna A con números del 1 al 10
Next i - Bucle Do…While: Ejecuta un bloque de código mientras se cumpla una condición:
vba
Dim fila As Integer
fila = 1
Do While Cells(fila, 1).Value <> ""
'< Hace algo con cada celda no vacía en la columna Afila = 2
Next fila
Loop - Funciones personalizadas: Puedes crear tus propias funciones para reutilizar código:
vba
Function Saludar(nombre As String) As String
Saludar = "Hola, " & nombre & "!"
End FunctionLuego puedes usar esta función en tu hoja de cálculo como =Saludar(«Juan»)
- Manejo de errores: Es crucial para crear macros robustas:
vba
On Error Resume Next ' Ignora errores y continúa ' OOn Error GoTo ManejadorError ' Salta a una etiqueta específica si ocurre un error
Estas estructuras y funciones te permiten crear macros que pueden manejar situaciones complejas y dinámicas. Por ejemplo, podrías crear una macro que procese automáticamente filas en Excel basándose en ciertos criterios:
Sub ProcesarFilas()
Dim ultimaFila As Long
ultimaFila = Cells(Rows.Count, 1).End(xlUp).RowEnd Sub
Esta macro recorrería todas las filas en la columna A, evaluaría el valor en cada celda y categorizaría ese valor en la columna B.
Dominar estos conceptos de VBA te permitirá crear macros que vayan más allá de la simple automatización de tareas repetitivas. Podrás desarrollar soluciones personalizadas que se adapten perfectamente a tus necesidades específicas, ahorrando tiempo y reduciendo errores en tus procesos de trabajo con Excel.
Esta macro optimizada procesa una gran cantidad de datos de manera eficiente, utilizando varias de las técnicas que hemos discutido. Carga los datos en un array para un procesamiento rápido, desactiva la actualización de pantalla y los cálculos automáticos, y tiene un manejo de errores robusto.
Seguridad y mejores prácticas en el uso de las macros en Excel
Protección de tus macros y datos sensibles
La seguridad es una consideración crucial cuando trabajas con macros. Aquí hay algunas prácticas recomendadas:
- Firma digital de macros: Firmar digitalmente tus macros ayuda a garantizar su autenticidad e integridad. Los usuarios pueden configurar Excel para confiar en macros de fuentes específicas.
- Protección de código VBA: Puedes proteger tu código VBA con una contraseña para evitar modificaciones no autorizadas:
vba
' En el Editor de VBA:
' Tools > VBAProject Properties > Protection - Validación de entrada: Siempre valida los datos de entrada en tus macros para prevenir errores y posibles vulnerabilidades:
vba
If Not IsNumeric(Range("A1").Value) Then
MsgBox "Por favor, ingrese un valor numérico en A1"
Exit Sub
End If - Limitar el acceso a datos sensibles: Usa la propiedad
Workbook.SaveAscon la opciónPasswordpara proteger todo el libro:vbaActiveWorkbook.SaveAs Filename:="InformeSensible.xlsm", Password:="TuContraseñaSegura" - Evitar el uso de
SendKeys: Esta función puede ser peligrosa si se usa incorrectamente. Busca alternativas más seguras cuando sea posible.
Compartir macros de forma segura con otros usuarios
Cuando compartes macros con otros, es importante hacerlo de manera segura y responsable:
- Documentación clara: Proporciona documentación detallada sobre qué hace la macro y cómo usarla correctamente.
- Manejo de errores robusto: Implementa un manejo de errores exhaustivo para evitar comportamientos inesperados:
vba
On Error GoTo ErrorHandler‘ Tu código aquí
Exit Sub
ErrorHandler:
MsgBox «Se produjo un error: « & Err.Description - Versiones de prueba: Antes de compartir, prueba tus macros en diferentes versiones de Excel y con varios conjuntos de datos.
- Limitar el alcance: Usa variables y funciones con el alcance más limitado posible (por ejemplo,
Privateen lugar dePubliccuando sea apropiado). - Evitar dependencias externas: Si es posible, mantén todo el código necesario dentro del mismo libro de Excel para facilitar la distribución.
Tabla de Contenidos
- Las Macros en Excel: Cómo automatizar tareas y aumentar tu productividad
- El poder de la automatización: Transformando tu experiencia con Excel
- Las macros en Excel: Fundamentos y beneficios clave
- Las macros en Excel, primeros pasos: Configuración del entorno para crear macros
- Creación de tu primera macro: Un tutorial paso a paso
- Programación avanzada: Introducción a VBA para las macros en Excel
- Seguridad y mejores prácticas en el uso de las macros en Excel